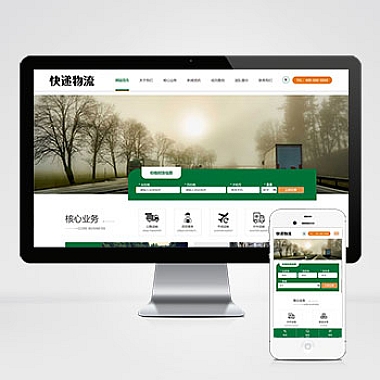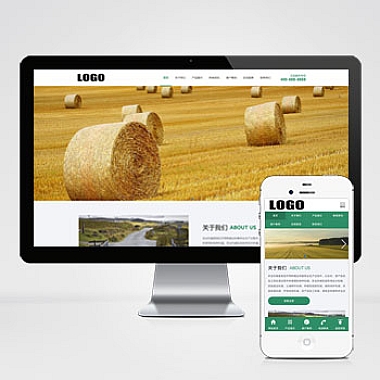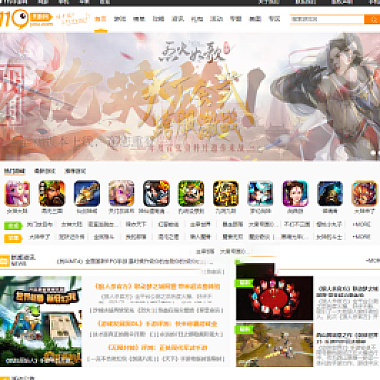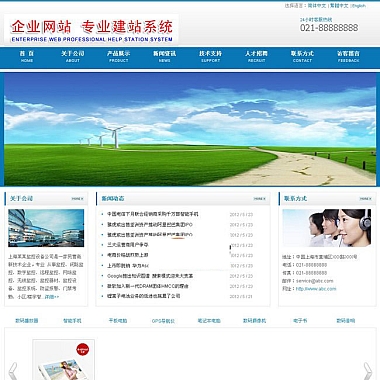win10安装ubuntu双系统;Win10安装Ubuntu双系统
在安装Win10和Ubuntu双系统之前,我们需要先进行一些准备工作。确保你的电脑满足安装Ubuntu的系统要求,包括硬件配置和磁盘空间。备份你的重要数据,以防在安装过程中发生意外。下载版本的Ubuntu镜像文件,并准备一个可启动的USB闪存驱动器。
2. 创建可启动的Ubuntu安装驱动器
在安装Ubuntu之前,我们需要先创建一个可启动的Ubuntu安装驱动器。为此,你可以使用Rufus等工具将Ubuntu镜像文件写入USB闪存驱动器。确保选择正确的驱动器和文件系统,并点击开始按钮进行写入。这个过程可能需要一些时间,耐心等待即可。
3. 调整Windows 10分区
在安装Ubuntu之前,我们需要为其分配一定的磁盘空间。打开Windows 10的磁盘管理工具,右键点击系统分区,并选择“压缩卷”。在弹出的对话框中输入你想要分配给Ubuntu的磁盘空间大小,点击“压缩”按钮。系统会自动为Ubuntu创建一个未分配的磁盘空间。
4. 安装Ubuntu
现在,我们可以开始安装Ubuntu了。将之前创建的可启动的Ubuntu安装驱动器插入电脑,并重新启动进入BIOS设置。在启动选项中选择USB驱动器作为启动设备,并保存更改。电脑会自动从USB驱动器启动,并进入Ubuntu安装界面。
在安装界面中,选择“安装Ubuntu”选项,并按照提示进行设置。选择合适的语言、时区和键盘布局,然后点击“继续”按钮。在安装类型中,选择“其他选项”,并点击“继续”按钮。
5. 分配磁盘空间
在分配磁盘空间的界面中,选择之前在Windows 10中为Ubuntu分配的未分配磁盘空间,并点击“新建”按钮。设置分区大小、挂载点和文件系统类型,然后点击“确定”按钮。确保选择的挂载点为“/”,这样Ubuntu才能正常安装。
6. 设置用户名和密码
在设置用户名和密码的界面中,输入你想要使用的用户名和密码,并点击“继续”按钮。这个用户名和密码将用于登录Ubuntu系统。
7. 安装过程
在安装过程中,系统会自动进行一系列的操作,包括安装软件包、配置网络和设置系统。这个过程可能需要一些时间,取决于你的电脑性能和磁盘空间。
8. 完成安装
安装完成后,系统会提示你重新启动电脑。拔掉USB驱动器,并点击“重新启动”按钮。电脑会自动从硬盘启动,并进入Ubuntu登录界面。
通过以上步骤,你已经成功地在Windows 10上安装了Ubuntu双系统。现在,你可以在启动时选择进入Windows 10或Ubuntu系统。双系统的安装可以让你在不同的操作系统中切换,以满足不同的需求和使用习惯。祝你使用愉快!
(www.nzw6.com)