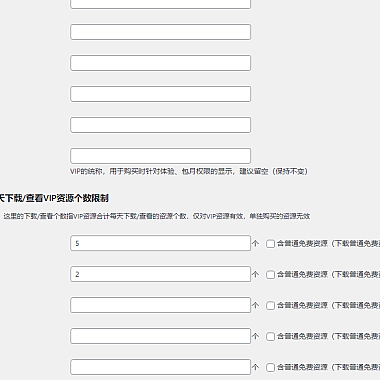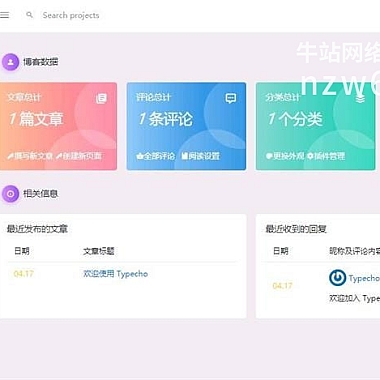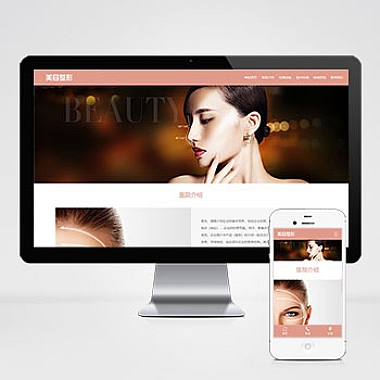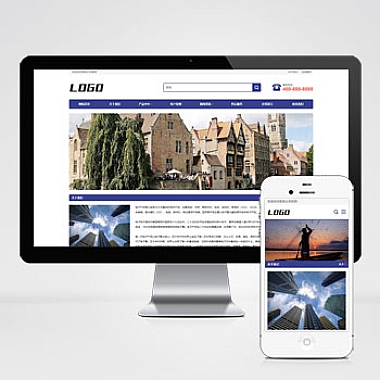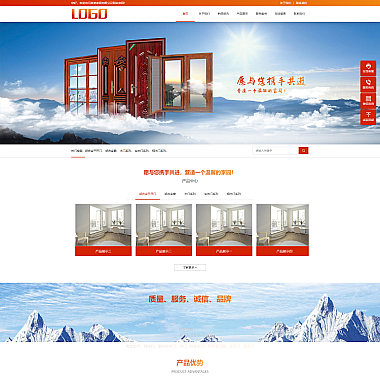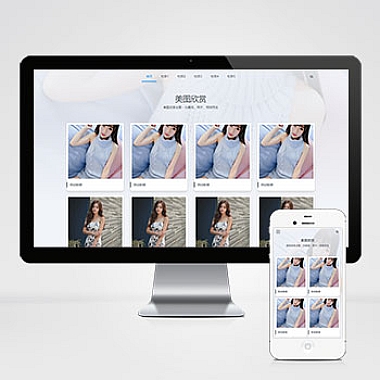excel怎么做下拉菜单_Excel下拉菜单应用指南
摘要
详细介绍如何在Excel中创建下拉菜单,以及下拉菜单的应用指南。我们将介绍如何使用数据验证功能创建基本的下拉菜单,然后讨论如何通过单元格范围和动态列表来扩展下拉菜单的功能。接下来,我们将探讨如何在工作表中使用下拉菜单进行数据筛选和条件格式设置。我们将总结下拉菜单的应用场景和注意事项。
使用数据验证功能创建基本下拉菜单
在Excel中,我们可以使用数据验证功能来创建基本的下拉菜单。选中需要添加下拉菜单的单元格,然后点击“数据”选项卡中的“数据验证”按钮。在弹出的对话框中,选择“列表”作为验证条件,然后在“来源”框中输入下拉菜单的选项内容,用逗号分隔每个选项。点击“确定”按钮后,就可以在选定的单元格中看到下拉菜单了。
接下来,我们将讨论如何通过单元格范围和动态列表来扩展下拉菜单的功能。我们可以将下拉菜单的选项内容保存在一个单独的区域,然后通过引用该区域的方式来创建下拉菜单。这样做的好处是,如果选项内容需要更新,只需要更新对应的单元格范围即可,而不需要逐个单元格进行修改。我们还可以使用动态列表的方式来创建下拉菜单,这样可以根据特定条件动态调整下拉菜单的选项内容。
在工作表中使用下拉菜单进行数据筛选和条件格式设置
在Excel中,我们可以利用下拉菜单来进行数据筛选和条件格式设置。我们可以使用下拉菜单来筛选数据,只需要将下拉菜单与需要筛选的数据区域进行关联,然后选择相应的选项即可实现数据筛选。我们还可以利用下拉菜单来设置条件格式,例如根据不同的选项来改变单元格的颜色或者字体样式,从而使数据更加直观和易于分析。
下拉菜单的应用场景和注意事项
下拉菜单在Excel中有着广泛的应用场景,例如数据输入、数据筛选、条件格式设置等。在使用下拉菜单时,需要注意以下几点:要确保下拉菜单的选项内容准确无误,避免出现错误选项导致数据混乱的情况;要注意下拉菜单的位置和大小,避免遮挡其他重要数据;要定期检查下拉菜单的选项内容,确保数据的准确性和完整性。
我们了解了如何在Excel中创建下拉菜单,并探讨了下拉菜单的应用指南。我们使用数据验证功能创建基本下拉菜单的方法,然后讨论了通过单元格范围和动态列表来扩展下拉菜单的功能。接着,我们探讨了在工作表中使用下拉菜单进行数据筛选和条件格式设置的方法。我们总结了下拉菜单的应用场景和注意事项。希望能够帮助读者更好地使用Excel中的下拉菜单功能。