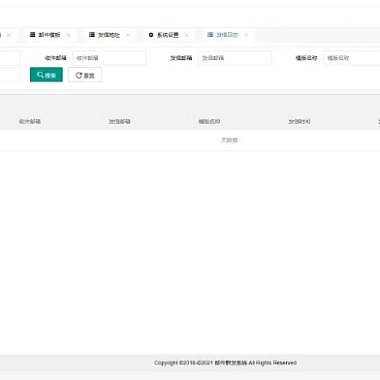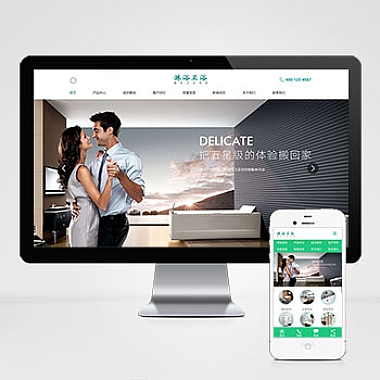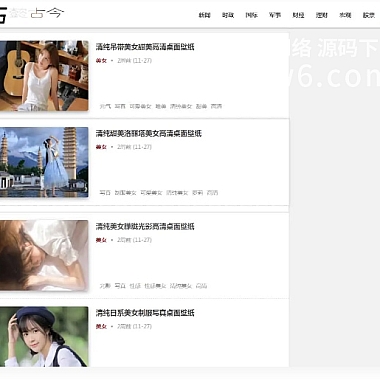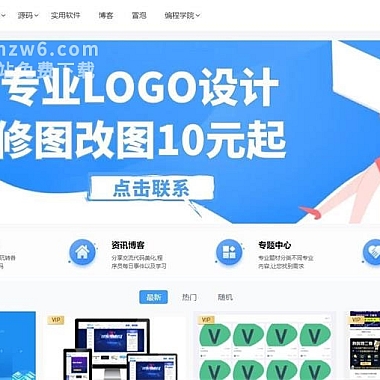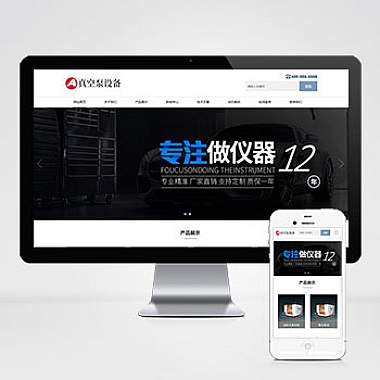打印机脱机怎么处理(奔图打印机脱机怎么处理)
打印机脱机是使用打印机过程中经常遇到的问题之一,当打印机脱机时,用户将无法正常进行打印操作。奔图打印机作为一款高性能打印机,也会遇到脱机问题。介绍奔图打印机脱机问题的处理方法,帮助用户快速解决脱机问题,保证打印工作的顺利进行。
1. 检查打印机连接
打印机脱机的一个常见原因是打印机与电脑之间的连接问题。确保打印机与电脑连接稳固,连接线没有松动或损坏。
如果使用的是USB连接,可以尝试将连接线插入不同的USB接口,或者更换一根新的USB连接线。如果使用的是网络连接,可以检查网络连接是否正常,尝试重新连接网络。
如果打印机连接正常,但仍然脱机,可以尝试重新启动电脑和打印机,重新建立连接。
2. 检查打印机状态
在处理打印机脱机问题之前,先检查打印机的状态。在Windows系统中,可以通过以下步骤检查打印机状态:
1. 打开“控制面板”。
2. 点击“设备和打印机”。
3. 找到奔图打印机,右键点击,选择“查看打印机状态”。在打印机状态窗口中,如果显示“脱机”状态,点击“脱机”按钮取消脱机状态。
如果打印机状态正常,但仍然无法打印,可以尝试暂停打印机并重新恢复打印机状态。
3. 检查打印队列
打印队列中的打印任务也可能导致打印机脱机。当打印任务出错或者打印队列中积压了大量任务时,打印机可能会进入脱机状态。
在Windows系统中,可以通过以下步骤检查和清空打印队列:
1. 打开“控制面板”。
2. 点击“设备和打印机”。
3. 找到奔图打印机,右键点击,选择“查看打印队列”。在打印队列窗口中,可以看到所有待打印的任务。如果有任务出错,可以右键点击任务,选择“取消”或“暂停”。
清空打印队列后,重新打印任务,看是否解决了脱机问题。
4. 更新打印机驱动
打印机驱动程序是打印机与电脑之间进行通信的重要组成部分。如果打印机驱动程序过旧或损坏,可能导致打印机脱机。
可以通过以下步骤更新奔图打印机驱动:
1. 打开“设备管理器”。
2. 找到奔图打印机,右键点击,选择“更新驱动程序软件”。
3. 选择自动搜索更新的驱动程序软件。等待驱动程序更新完成后,重新启动电脑和打印机,看是否解决了脱机问题。
5. 联系技术支持
如果以上方法都无法解决奔图打印机脱机问题,建议联系奔图打印机的技术支持团队寻求帮助。他们会根据具体情况提供相应的解决方案。
在联系技术支持之前,可以准备好打印机的型号、序列号以及详细的问题描述,以便技术支持团队更好地帮助解决问题。
奔图打印机脱机问题可能由连接问题、打印机状态、打印队列或驱动程序等原因引起。通过检查打印机连接、打印机状态、打印队列以及更新打印机驱动等方法,可以解决大部分奔图打印机脱机问题。如果问题仍然存在,建议联系奔图打印机的技术支持团队寻求进一步的帮助。