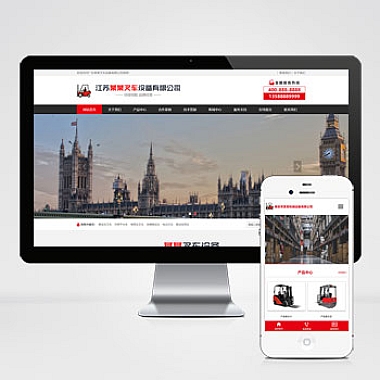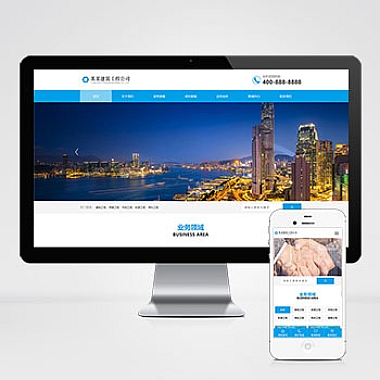excel护眼模式怎么设置-excel2019护眼模式怎么设置
详细介绍如何设置Excel护眼模式,以及如何在Excel2019中将护眼模式设置为中心。具体内容包括调整背景颜色、字体颜色、行高和列宽、使用筛选器、使用条件格式以及使用视图功能。通过这些设置,可以减轻长时间使用Excel对眼睛的疲劳感,提高工作效率。
一、调整背景颜色和字体颜色
为了保护眼睛,我们可以将Excel的背景颜色设置为柔和的、不刺眼的颜色。在Excel中选择“文件”选项卡,然后点击“选项”。在弹出的对话框中,选择“常规”选项,并找到“Office 主题”。在下拉菜单中选择一个柔和的主题,如“灰色”或“白色”。接下来,我们可以调整字体颜色,使其与背景颜色相协调。点击“文件”选项卡,选择“选项”,在对话框中选择“常规”,找到“字体”。选择一个与背景颜色相对比的字体颜色,确保文字清晰可见。
二、调整行高和列宽
适当调整Excel的行高和列宽可以使数据更加清晰易读。选中需要调整的行或列,右键点击选择“行高”或“列宽”,然后输入合适的数值。通常情况下,行高设置为14-16磅,列宽设置为8-12个字符宽度。根据实际情况,可以适当增加或减少行高和列宽,以满足个人需求。
三、使用筛选器
Excel的筛选器功能可以帮助我们快速筛选和查找数据,减少阅读大量数据的时间和眼睛的负担。在Excel中选中需要筛选的数据区域,点击“数据”选项卡,然后点击“筛选”。在列标题上会出现下拉箭头,点击箭头可以选择需要筛选的条件。通过使用筛选器,可以快速找到所需的数据,减少眼睛的疲劳。
四、使用条件格式
条件格式可以根据特定的条件自动改变单元格的格式,使数据更加突出和易读。选中需要应用条件格式的区域,点击“开始”选项卡,然后点击“条件格式”。在下拉菜单中选择适当的条件格式,如颜色标度、数据条或图标集。根据实际需求,设置相应的条件和格式,使数据更加醒目和易于分辨。
五、使用视图功能
Excel的视图功能可以帮助我们更好地查看和编辑数据,减轻眼睛的负担。在Excel中选择“视图”选项卡,然后点击“放大”或“缩小”来调整工作表的显示比例。我们还可以使用“分栏”功能将工作表分成多个窗口,方便同时查看不同区域的数据。通过合理使用视图功能,可以使数据更加清晰可见,减少对眼睛的压力。
六、将Excel2019护眼模式设置为中心
在Excel2019中,我们可以通过自定义视图来将护眼模式设置为中心。选择“视图”选项卡,然后点击“视图”组中的“自定义视图”。在弹出的对话框中,点击“新建”按钮创建一个新的视图。在视图名称中输入一个适当的名称,如“护眼模式”。然后,点击“添加”按钮选择需要包含在护眼模式中的工作表和区域。点击“确定”按钮保存自定义视图。以后,只需在“视图”选项卡中选择“自定义视图”组中的“护眼模式”,即可快速切换到护眼模式。
通过调整背景颜色和字体颜色、调整行高和列宽、使用筛选器、使用条件格式以及使用视图功能,我们可以有效地设置Excel的护眼模式。特别是在Excel2019中,通过自定义视图,我们可以将护眼模式设置为中心,提高工作效率,减轻眼睛的疲劳感。Excel护眼模式的设置对于长时间使用Excel的人群来说非常重要,希望的介绍能够帮助读者更好地保护眼睛,提高工作效率。
(本文来源:nzw6.com)