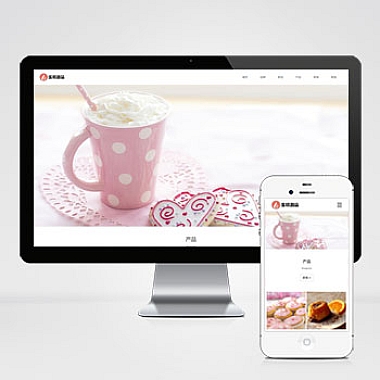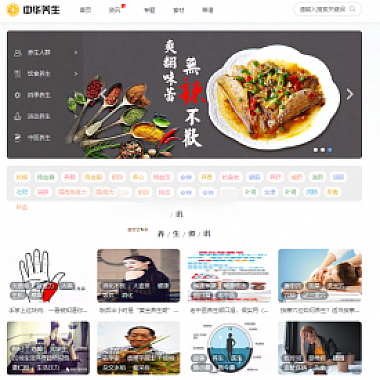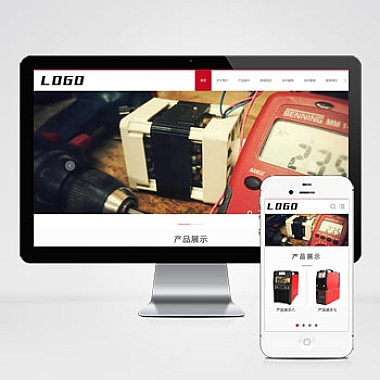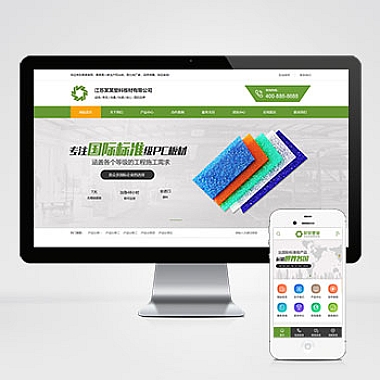怎么恢复、怎么恢复出厂设置
详细介绍如何进行恢复和恢复出厂设置。我们将讨论备份重要数据的重要性。接下来,我们将介绍在不同操作系统中进行恢复的方法。然后,我们将讨论恢复出厂设置的步骤。我们还将提供一些常见问题的解决方法。我们将总结并归纳的主要观点。
1. 备份重要数据
在进行任何恢复操作之前,备份重要数据是非常重要的。这样可以确保在恢复过程中不会丢失任何重要文件或信息。您可以将文件保存在外部硬盘、云存储或其他安全的存储设备上。确保备份完整并可靠。
2. 在不同操作系统中进行恢复
2.1 Windows操作系统
- 使用系统还原功能:Windows提供了系统还原功能,可以将计算机恢复到之前的某个时间点。打开“控制面板”,搜索“系统还原”,按照提示进行操作。
- 使用恢复盘:如果您有一个恢复盘,可以使用它来恢复操作系统。将恢复盘插入计算机,重启并按照屏幕上的指示进行操作。
2.2 macOS操作系统
- 使用Time Machine备份:macOS提供了Time Machine功能,可以轻松备份和恢复文件。打开“系统偏好设置”,选择“Time Machine”,按照指示进行备份和恢复操作。
- 使用恢复分区:macOS还提供了恢复分区,可以在启动时按住Command + R键来访问。在恢复分区中,您可以选择恢复操作系统或重新安装操作系统。
3. 恢复出厂设置的步骤
恢复出厂设置将使设备恢复到初始状态,删除所有用户数据和设置。在进行此操作之前,请确保已备份重要数据。
3.1 Android设备
- 打开设置应用程序:在主屏幕上找到并打开“设置”应用程序。
- 寻找“备份和重置”选项:在设置菜单中,寻找“备份和重置”选项。
- 选择“恢复出厂设置”:在“备份和重置”选项中,选择“恢复出厂设置”。
- 确认操作:系统会显示警告信息,告知您此操作将删除所有数据。确保已备份数据后,确认进行恢复出厂设置操作。
3.2 iOS设备
- 打开设置应用程序:在主屏幕上找到并打开“设置”应用程序。
- 寻找“通用”选项:在设置菜单中,寻找“通用”选项。
- 选择“还原”:在“通用”选项中,选择“还原”。
- 选择“抹掉所有内容和设置”:在还原选项中,选择“抹掉所有内容和设置”。
- 确认操作:系统会显示警告信息,告知您此操作将删除所有数据。确保已备份数据后,确认进行恢复出厂设置操作。
4. 常见问题解决方法
4.1 恢复过程中出现错误
- 重新尝试:如果恢复过程中出现错误,请重试操作。有时候,重新尝试可以解决问题。
- 检查连接:确保设备与电源连接良好,并且所有连接线都插入正确。不良的连接可能导致恢复过程中出现错误。
4.2 恢复后找不到文件或设置
- 检查备份:确保备份的文件和设置完整并可靠。如果备份不完整或损坏,可能无法找到所有文件和设置。
- 恢复文件:如果找不到某些文件或设置,您可以尝试从备份中恢复它们。根据您使用的操作系统和备份方法,可以选择从外部存储设备或云存储中恢复文件。
详细如何进行恢复和恢复出厂设置。在进行任何恢复操作之前,备份重要数据是非常重要的。针对不同操作系统,我们提供了恢复的方法。恢复出厂设置的步骤也有所介绍。我们还提供了一些常见问题的解决方法。通过遵循正确的步骤和注意事项,您可以轻松地进行恢复和恢复出厂设置操作。
版权信息
(本文地址:https://www.nzw6.com/21893.html)