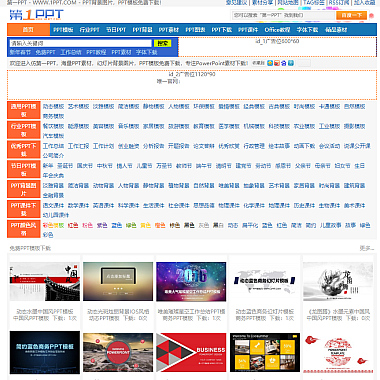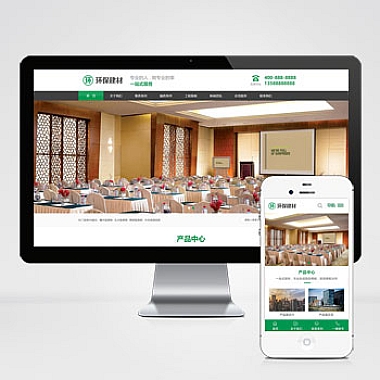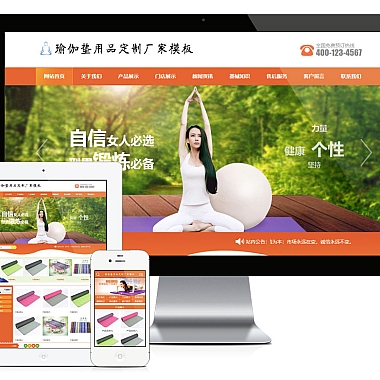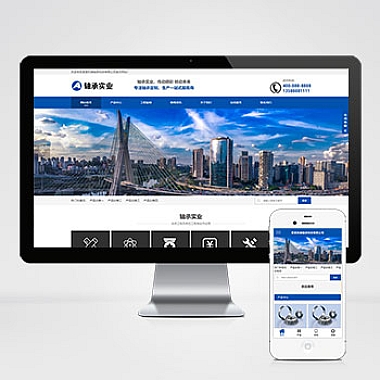mac怎么录屏带声音、Mac如何录屏带声音
详细介绍在Mac上如何录屏带声音。我们将介绍如何使用内置的QuickTime Player进行录屏,并在此过程中捕捉系统声音和麦克风声音。然后,我们将介绍如何使用第三方应用程序来实现更多高级录屏功能。我们将总结并归纳的内容。
使用QuickTime Player录屏
在Mac上,使用内置的QuickTime Player可以很方便地进行录屏操作。打开QuickTime Player应用程序,然后点击菜单栏中的“文件”选项,选择“新建屏幕录制”。接下来,您可以点击录屏窗口中的录制按钮开始录屏。在录制过程中,您可以选择捕捉系统声音和麦克风声音,以便录制视频时同时捕捉到声音。录制完成后,您可以保存录屏视频并进行编辑。
使用第三方应用程序录屏
除了QuickTime Player,还有许多第三方应用程序可以帮助您在Mac上录屏带声音。例如,ScreenFlow、Camtasia等应用程序提供了更多高级的录屏功能,包括添加注释、剪辑视频等。这些应用程序通常具有直观的界面和丰富的功能,可以满足用户对录屏的各种需求。
捕捉系统声音和麦克风声音
在录屏过程中,捕捉系统声音和麦克风声音是非常重要的。捕捉系统声音可以记录您在操作电脑时所听到的声音,而捕捉麦克风声音可以记录您讲话或者外部声音。在QuickTime Player中,您可以通过设置来选择是否捕捉这两种声音,而在第三方应用程序中,通常也会有相应的设置选项。
录屏后的编辑和导出
录屏完成后,您可能需要对录制的视频进行一些编辑,比如剪辑、添加字幕、调整音频等。在QuickTime Player中,您可以直接使用内置的编辑功能进行简单的编辑操作。而在第三方应用程序中,通常会提供更多丰富的编辑功能。编辑完成后,您可以将视频导出为不同的格式,并分享给他人或者上传到视频平台。
总结与归纳
我们详细在Mac上如何录屏带声音的方法。我们使用内置的QuickTime Player进行录屏的步骤,包括捕捉系统声音和麦克风声音。然后,我们一些第三方应用程序,它们提供了更多高级的录屏功能。我们强调了捕捉系统声音和麦克风声音的重要性,以及录屏后的编辑和导出操作。希望可以帮助您更好地在Mac上进行录屏操作。