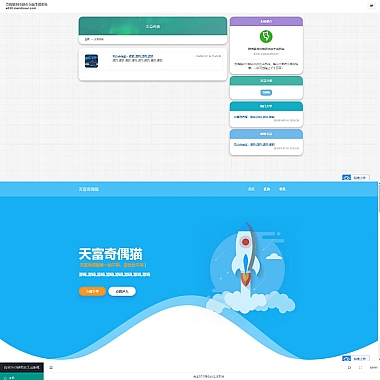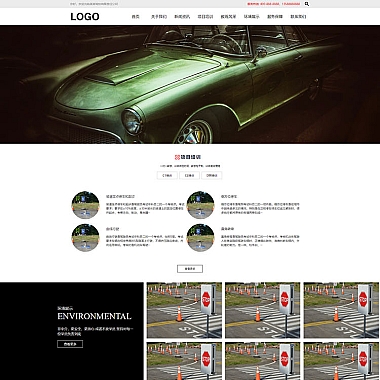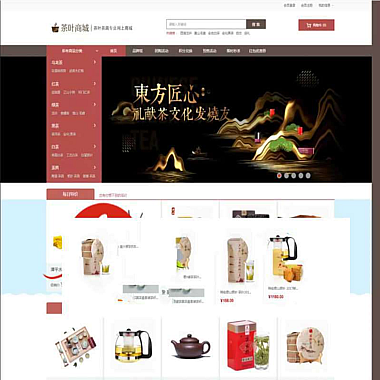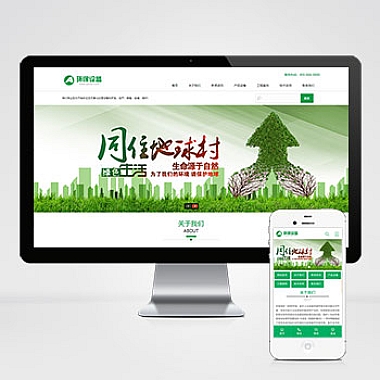文件只读模式怎么解除,文件解除只读模式
从六个方面文件只读模式的解除方法。介绍通过修改文件属性来解除只读模式,其次介绍通过命令行修改文件属性的方法。然后介绍通过使用管理员权限解除只读模式,以及通过修改注册表来解除只读模式。最后通过使用第三方软件解除只读模式的方法。读者可以了解到多种解除文件只读模式的方法。
1. 修改文件属性
要解除文件的只读模式,最简单的方法是通过修改文件的属性。右键点击文件,选择“属性”选项。在属性窗口中,取消勾选“只读”选项,然后点击“确定”按钮即可。这样就成功解除了文件的只读模式。
如果要批量解除多个文件的只读模式,可以选中所有文件,右键点击其中一个文件,选择“属性”选项。在属性窗口中,取消勾选“只读”选项,然后点击“确定”按钮。这样就可以同时解除多个文件的只读模式。
2. 命令行修改文件属性
除了通过图形界面修改文件属性,还可以通过命令行来解除文件的只读模式。打开命令提示符窗口,使用以下命令修改文件属性:
attrib -r 文件路径
其中,文件路径是要修改属性的文件的路径。执行该命令后,文件的只读属性将被移除。
3. 使用管理员权限
有时候,文件的只读属性是由于权限问题导致的。可以通过使用管理员权限来解除文件的只读模式。右键点击文件,选择“以管理员身份运行”选项。然后按照种方法修改文件属性,取消勾选“只读”选项,最后点击“确定”按钮。这样就可以成功解除文件的只读模式。
4. 修改注册表
在某些情况下,文件的只读属性可能是由于注册表设置引起的。为了解除文件的只读模式,可以通过修改注册表来实现。按下Win + R键打开运行窗口,输入“regedit”并回车打开注册表编辑器。在注册表编辑器中,找到以下路径:
HKEY_CURRENT_USERSoftwareMicrosoftWindowsCurrentVersionExplorer
在右侧窗口中找到名为“UseSystemForSystemFolders”的键值,将其修改为“1”。然后关闭注册表编辑器,并重新启动计算机。之后,文件的只读属性应该被成功解除。
5. 使用第三方软件
除了上述方法,还可以使用一些专门的第三方软件来解除文件的只读模式。这些软件通常具有更强大的功能,可以一次性解除多个文件的只读属性,同时还提供了其他实用的文件管理功能。用户可以根据自己的需求选择合适的第三方软件来解除文件的只读模式。
总结归纳
我们了解到了多种解除文件只读模式的方法。可以通过修改文件属性、命令行、使用管理员权限、修改注册表以及使用第三方软件来解除文件的只读模式。每种方法都有其适用的场景,读者可以根据具体情况选择合适的方法。希望对读者解除文件只读模式有所帮助。