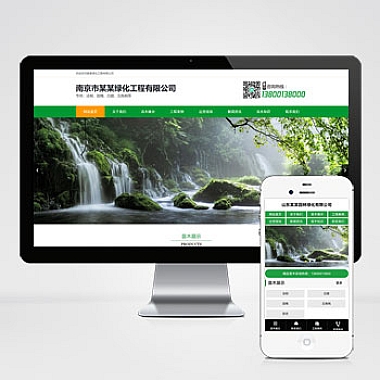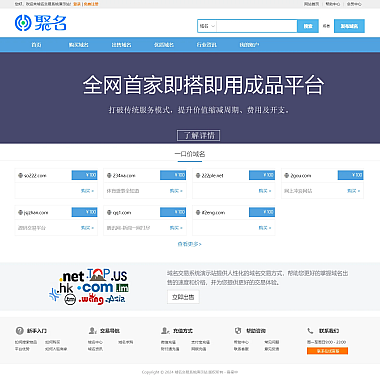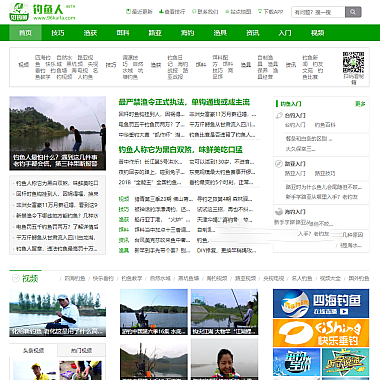怎么删除word中的空白页(删除Word中空白页)
空白页的原因
在使用Word编辑文档的过程中,经常会出现空白页,这些空白页会影响文档的美观度和阅读体验。那么,空白页是怎么产生的呢?
1.手动插入:有时候我们会手动插入一些空白页,但是由于编辑不当或者粘贴复制的时候出现问题,就会导致多余的空白页。
2.段落设置:在Word中,段落设置也是一个常见的导致空白页的原因。如果段落设置不当,就会导致出现多余的空白页。
3.换页符:在Word中,换页符也是一个常见的导致空白页的原因。如果换页符设置不当,就会导致出现多余的空白页。
手动删除空白页
如果你只有一两个空白页需要删除,那么手动删除是最简单的方法。下面是具体步骤:
1.选中空白页。
2.按下删除键或者Backspace键。
这样就可以删除单个的空白页了。
自动删除空白页
如果你的文档中有很多空白页,那么手动删除就会变得非常麻烦。这时候,我们可以使用Word自带的功能来自动删除空白页。
方法一:使用段落符和换行符查找空白页
1.按下Ctrl + H快捷键,打开查找和替换对话框。
2.在“查找”栏中输入“^p^p”,在“替换为”栏中输入“^p”,然后点击“全部替换”按钮。
3.重复上述步骤,直到没有空白页为止。
方法二:使用VBA宏删除空白页
1.按下Alt + F11快捷键,打开VBA编辑器。
2.在VBA编辑器中,依次打开“插入”、“模块”,然后在新建的模块中输入以下代码:
Sub DeleteBlankPage()
Dim i As Integer
For i = ActiveDocument.Content.End - 1 To 1 Step -1
If TypeOf ActiveDocument.Content(i) Is Paragraph Then
If ActiveDocument.Content(i).Range.ComputeStatistics(wdStatisticLines) = 1 And _
ActiveDocument.Content(i + 1).Range.ComputeStatistics(wdStatisticLines) = 1 Then
ActiveDocument.Content(i).Range.Delete
End If
End If
Next i
End Sub
3.按下F5键运行宏。
避免出现空白页
除了删除空白页之外,我们还可以通过一些方法来避免出现空白页。
方法一:合并段落
在Word中,如果两个段落之间有多余的空行,就会导致出现空白页。我们可以通过合并段落来避免出现空白页。具体步骤如下:
1.选中两个段落之间的空行。
2.按下Ctrl + Shift + S快捷键,打开样式对话框。
3.在样式对话框中选择“正文”样式。
方法二:设置页眉页脚
在Word中,如果页眉或页脚设置不当,也会导致出现空白页。我们可以通过设置页眉页脚来避免出现空白页。具体步骤如下:
1.选中需要设置页眉页脚的页面。
2.按下Alt + N + P快捷键,打开页眉页脚视图。
3.在页眉页脚视图中设置页眉页脚。
方法三:设置分页符
在Word中,如果分页符设置不当,也会导致出现空白页。我们可以通过设置分页符来避免出现空白页。具体步骤如下:
1.选中需要设置分页符的位置。
2.按下Ctrl + Enter快捷键,插入分页符。
在使用Word编辑文档的过程中,空白页是一个常见的问题。通过介绍的方法,我们可以轻松地删除空白页、避免出现空白页,提高文档的美观度和阅读体验。