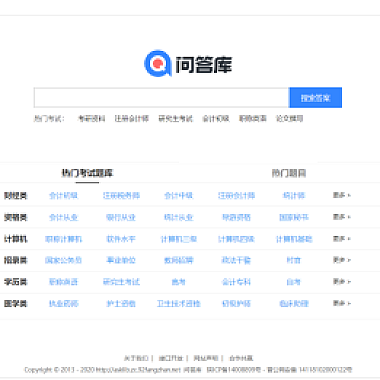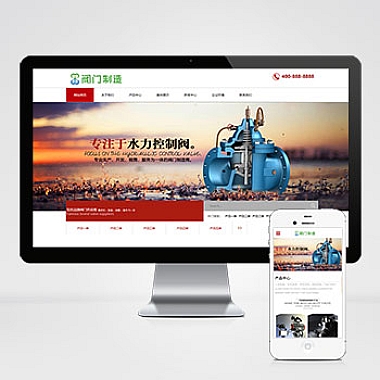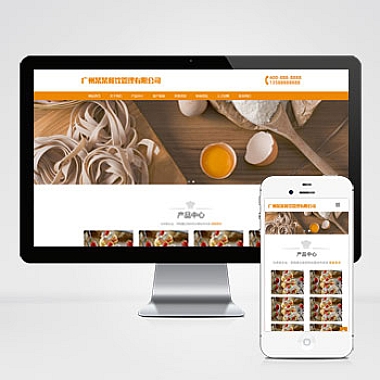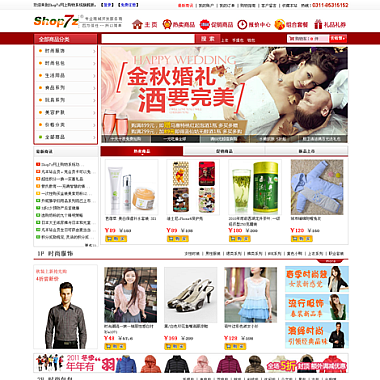苹果平板怎么截图-苹果平板怎么截图教程
苹果平板作为一款功能强大的电子设备,截图功能也是其常用的功能之一。无论是想保存重要信息,分享精彩瞬间,还是记录有趣内容,截图都可以帮助您轻松实现。为您详细介绍苹果平板如何进行截图操作,让您轻松掌握这一技能。
1. 使用物理按键进行截图
苹果平板可以通过同时按下“电源键”和“音量加键”来进行截图操作。按下这两个按键后,屏幕会闪烁一下,表示截图已成功。您可以在照片应用中找到截图并进行编辑或分享。
2. 使用控制中心进行截图
在苹果平板的控制中心中,您可以找到一个截图按钮。点击这个按钮即可进行截图操作。截图后,您也可以在照片应用中查看和处理截图。
3. 使用Siri进行截图
您还可以通过语音助手Siri来进行截图操作。只需对Siri说“截图”,它就会帮您完成截图操作。这是一种更加便捷的方式来进行截图。
4. 截取整个屏幕
若想截取整个屏幕,可以使用物理按键或控制中心的截图功能。这样可以保存整个屏幕的内容,非常方便。
5. 截取部分屏幕
若只想截取部分屏幕内容,可以在截图后进行编辑,选择需要保存的部分。这样可以更加精确地截取您想要的内容。
6. 截图后的处理
截图后,您可以在照片应用中对截图进行编辑,添加标注、裁剪等操作。还可以直接分享到社交媒体或通过邮件发送给朋友。
7. 截图快捷键
在苹果平板的设置中,您可以设置截图快捷键,方便快速进行截图操作。这样可以更加高效地利用截图功能。
8. 截图格式设置
在设置中可以设置截图的格式,包括PNG和JPEG等格式。根据您的需求选择合适的格式进行保存。
9. 截图存储位置
您可以在设置中选择截图的存储位置,可以选择保存在相册中或者iCloud中。这样可以更好地管理和保护您的截图。
10. 截图定时器
苹果平板还提供了截图定时器功能,可以设置延迟时间后进行截图。这样可以更好地捕捉您想要的瞬间。
11. 截图通知
在截图后,苹果平板会有一个小弹窗通知您已成功截图。点击通知可以直接进入照片应用查看截图。
12. 截图分享
截图后,您可以直接通过AirDrop、信息、邮件等方式分享给朋友或家人。这样可以更好地与他人分享您的精彩瞬间。
通过以上的详细介绍,相信您已经掌握了苹果平板如何进行截图的方法。无论是工作还是生活中,截图功能都能帮助您更好地记录和分享重要内容,让您的使用体验更加丰富多彩。
(www.nzw6.com)