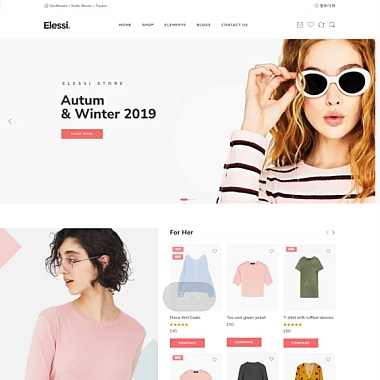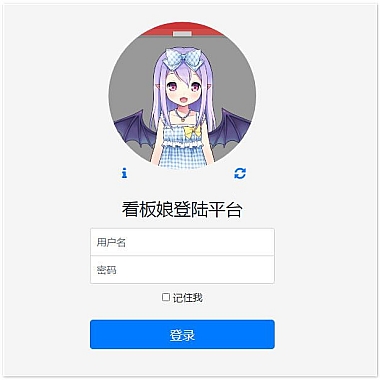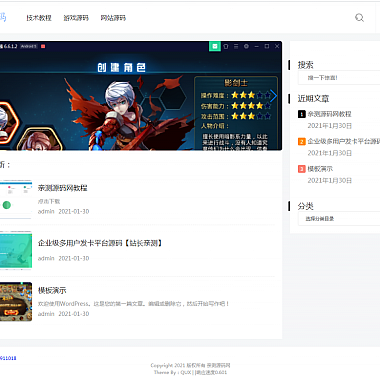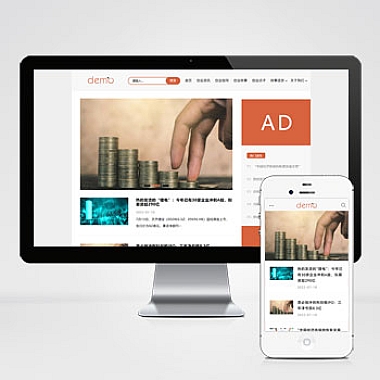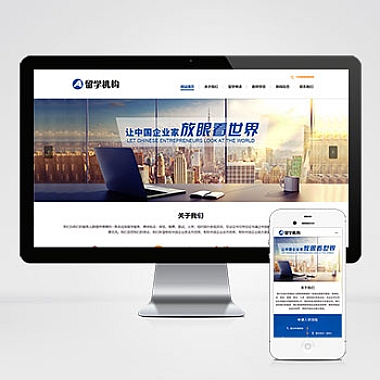电脑截图怎么操作—电脑截图怎么操作按键设置
引人入胜:
你是否曾经遇到过一些令人惊叹的瞬间,希望能够将其记录下来并与他人分享?或者你是否需要在工作中经常截取电脑屏幕上的重要信息?不用担心,电脑截图功能将会成为你的助手。介绍如何设置电脑截图的操作按键,让你轻松捕捉精彩瞬间。
反映主题:
详细介绍如何设置电脑截图的操作按键,让读者了解如何利用电脑截图功能来捕捉屏幕上的重要信息和精彩瞬间。
在电脑上进行截图是一项非常常见的操作,无论是在工作中还是在日常生活中,我们都可能需要截取电脑屏幕上的内容。电脑截图功能可以帮助我们轻松地捕捉屏幕上的任何内容,并将其保存为图片文件。有些人可能不知道如何设置电脑截图的操作按键,下面就让我们一起来看看吧。
打开电脑的设置菜单。在Windows系统中,你可以点击屏幕右下角的“开始”按钮,然后选择“设置”选项。在Mac系统中,你可以点击屏幕左上角的苹果图标,然后选择“系统偏好设置”。
接下来,找到“键盘”选项。在Windows系统中,你可以在设置菜单中找到“设备”选项,然后选择“键盘”。在Mac系统中,你可以在系统偏好设置中找到“键盘”。
在键盘设置中,你会看到一个“快捷键”选项。点击这个选项,然后找到“屏幕截图”或类似的选项。
在“屏幕截图”选项下,你可以看到一些默认的操作按键设置。通常情况下,Windows系统会将“截取整个屏幕”设置为“Win + PrtSc”或“Win + Shift + S”,而Mac系统会将“截取整个屏幕”设置为“Command + Shift + 3”。
如果你想修改默认的操作按键设置,可以点击对应的选项,并按下你想要设置的按键组合。例如,你可以将“截取整个屏幕”设置为“Ctrl + Alt + S”。
完成设置后,你可以尝试按下你刚刚设置的按键组合来进行截图。你会发现,电脑会立即捕捉屏幕上的内容,并将其保存为图片文件。
通过设置电脑截图的操作按键,你可以轻松地捕捉精彩瞬间,并将其保存下来。无论是在工作中还是在日常生活中,电脑截图功能都能够帮助我们更好地记录和分享重要信息。希望能够帮助到你,让你更加熟练地使用电脑截图功能。
1. 打开电脑的设置菜单,找到“键盘”选项。
2. 在“键盘”设置中,点击“快捷键”选项。
3. 找到“屏幕截图”选项,修改默认的操作按键设置。
4. 按下你设置的按键组合来进行截图,电脑会将截图保存为图片文件。无论是在工作中还是在日常生活中,电脑截图功能都能够帮助我们更好地记录和分享重要信息。通过设置电脑截图的操作按键,你可以轻松地捕捉精彩瞬间,并将其保存下来。希望能够帮助到你,让你更加熟练地使用电脑截图功能。