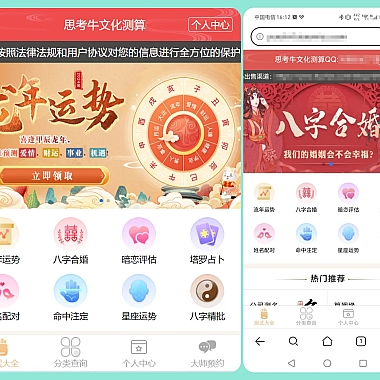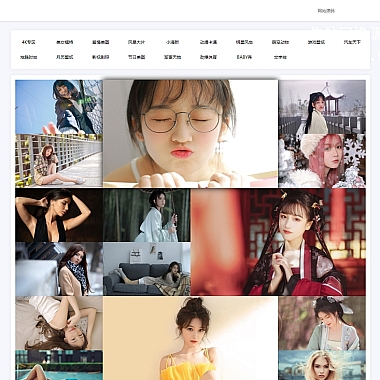苹果怎么截图(苹果截图操作指南)
苹果电脑的截图功能是非常实用的,可以帮助我们快速捕捉屏幕上的内容。从6个方面详细介绍苹果电脑的截图操作,包括全屏截图、选取区域截图、窗口截图、菜单栏截图、Touch Bar截图和定时截图。
1.全屏截图
全屏截图是最简单的截图方式,只需要按下快捷键即可完成。具体操作步骤如下:
1.按下“Command+Shift+3”组合键,屏幕会短暂地闪一下,表示截图已经完成。
2.截图会自动保存在桌面上,文件名以“屏幕截图”开头,后面跟着日期和时间。
如果你想对全屏截图进行编辑,可以在截图完成后直接打开“预览”应用程序进行编辑。
2.选取区域截图
选取区域截图可以帮助我们捕捉屏幕上任意区域的内容,非常灵活。具体操作步骤如下:
1.按下“Command+Shift+4”组合键,鼠标指针会变成一个十字架。
2.按住鼠标左键不放,拖动鼠标选择要截取的区域。
3.松开鼠标左键,截图会自动保存在桌面上。
如果你想取消截图,可以按下“Esc”键。
3.窗口截图
窗口截图可以帮助我们快速捕捉某个窗口的内容,非常方便。具体操作步骤如下:
1.按下“Command+Shift+4”组合键,鼠标指针会变成一个十字架。
2.按住空格键,鼠标指针会变成一个相机图标。
3.将相机图标移动到要截取的窗口上,窗口会被高亮显示。
4.单击鼠标左键,截图会自动保存在桌面上。
4.菜单栏截图
菜单栏截图可以帮助我们捕捉菜单栏上的内容,非常实用。具体操作步骤如下:
1.按下“Command+Shift+4”组合键,鼠标指针会变成一个十字架。
2.按住空格键,鼠标指针会变成一个相机图标。
3.将相机图标移动到要截取的菜单栏上,菜单栏会被高亮显示。
4.单击鼠标左键,截图会自动保存在桌面上。
5.Touch Bar截图
Touch Bar截图可以帮助我们捕捉Touch Bar上的内容,非常方便。具体操作步骤如下:
1.按下“Command+Shift+6”组合键,屏幕会短暂地闪一下,表示截图已经完成。
2.截图会自动保存在桌面上,文件名以“Touch Bar截图”开头,后面跟着日期和时间。
6.定时截图
定时截图可以帮助我们在一定时间后自动进行截图,非常实用。具体操作步骤如下:
1.打开“终端”应用程序。
2.输入“screencapture -T 10 ~/Desktop/定时截图.png”命令,其中“-T 10”表示10秒后进行截图,“~/Desktop/定时截图.png”表示截图保存的路径和文件名。
3.按下回车键,定时截图命令就会开始执行。
总结归纳:苹果电脑的截图功能非常实用,可以帮助我们快速捕捉屏幕上的内容。6种截图方式,包括全屏截图、选取区域截图、窗口截图、菜单栏截图、Touch Bar截图和定时截图。希望这些操作指南能够帮助你更加高效地使用苹果电脑。