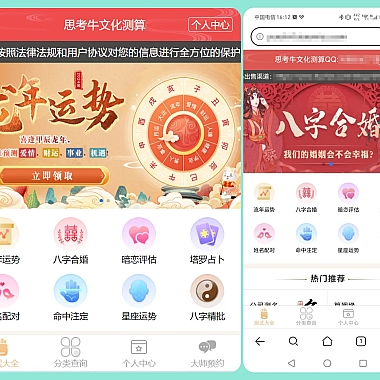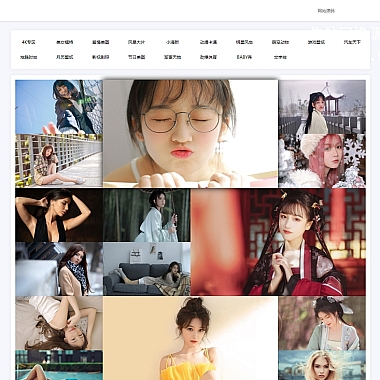win10怎么截图(win10怎么截图全屏)
Win10是微软公司推出的操作系统,拥有强大的功能和用户友好的界面。其中,截图功能是使用频率较高的一个功能。介绍Win10如何进行全屏截图的方法,为读者提供详细的操作步骤和背景信息。
背景信息
随着科技的发展,截图已经成为我们日常生活中不可或缺的一部分。无论是在工作中需要截取屏幕上的信息,还是在与他人交流时需要分享屏幕内容,截图都能够提供便利。Win10作为的操作系统,提供了多种截图方式,满足了用户的不同需求。
使用快捷键进行截图
Win10提供了方便快捷的快捷键来进行截图。按下键盘上的“Win+PrintScreen”组合键,即可将当前屏幕内容截图保存到系统的默认截图文件夹中。这个方法适用于全屏截图,操作简单快捷。
使用Snipping Tool截图
Win10中内置了一个截图工具——Snipping Tool。点击“开始”菜单,搜索并打开Snipping Tool。在工具栏上选择“全屏截图”,然后点击“截图”按钮,即可进行全屏截图。截图后,可以在工具中进行编辑和保存。
使用快捷键进行局部截图
除了全屏截图外,Win10还提供了快捷键来进行局部截图。按下键盘上的“Win+Shift+S”组合键,屏幕会变暗并出现一个截图工具栏。通过拖动鼠标来选择需要截取的区域,松开鼠标后,截图会自动保存到剪贴板中。然后可以在其他应用程序中粘贴并编辑截图。
使用Xbox Game Bar进行截图
Win10中的Xbox Game Bar是一个游戏工具栏,但也可以用于截图。按下键盘上的“Win+G”组合键,打开Xbox Game Bar。在工具栏上选择“截图”按钮,即可进行全屏截图。截图后,可以在工具中进行编辑和保存。
使用第三方截图工具
除了Win10内置的截图工具,还有许多第三方截图工具可供选择。这些工具通常提供更多的功能和编辑选项,可以满足不同用户的需求。比如,Greenshot、Snagit等工具都是非常受欢迎的截图工具,可以在互联网上下载并安装使用。
保存截图
无论使用哪种截图方法,截图后都需要保存。在Win10中,截图默认保存在系统的默认截图文件夹中,文件名以“截图”开头,并带有日期和时间信息。用户也可以选择其他位置进行保存,以便更好地组织和管理截图文件。
编辑截图
截图后,有时候需要对其进行编辑,以便更好地表达和分享信息。Win10提供了一些基本的编辑工具,如画笔、标记、剪切等,可以在截图工具中进行简单的编辑。如果需要更复杂的编辑功能,可以使用第三方图像编辑软件,如Photoshop、GIMP等。
分享截图
截图完成后,可以选择将其分享给他人。Win10提供了多种分享方式,如通过电子邮件、社交媒体、即时通讯工具等。只需选择合适的分享方式,并将截图附加到相应的消息中,即可与他人分享所截取的屏幕内容。
截图的应用场景
截图功能在各个领域都有广泛的应用。在工作中,可以使用截图来捕捉错误信息、记录重要信息、制作教程等。在学习中,可以使用截图来保存学习资料、截取课件内容等。在娱乐中,可以使用截图来记录游戏成绩、分享有趣的画面等。截图功能的应用场景丰富多样,可以根据自己的需求进行灵活运用。
Win10提供了多种截图方式,满足了用户的不同需求。通过使用快捷键、Snipping Tool、Xbox Game Bar等工具,可以轻松进行全屏或局部截图。截图后,可以进行编辑、保存和分享,以满足不同的应用场景。截图功能的便利性和多样性,使得Win10成为了用户的操作系统之一。