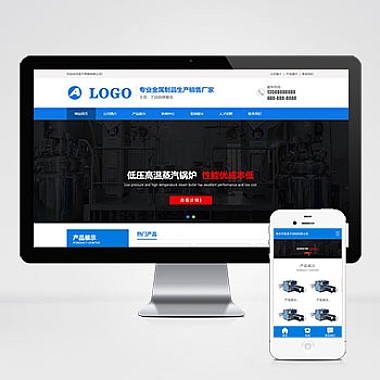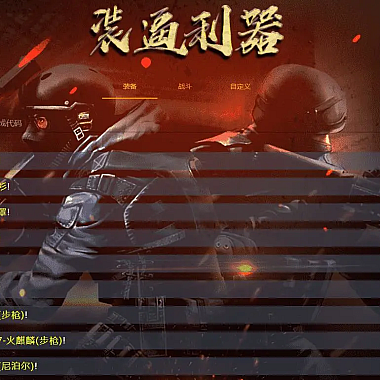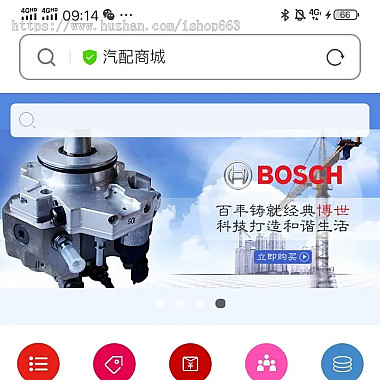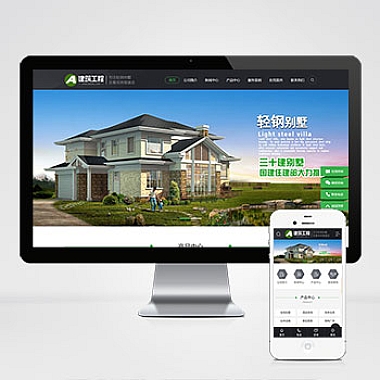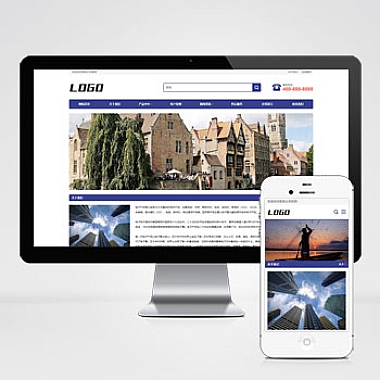表格中下拉选项怎么设置、表格中下拉选项怎么设置颜色
随着信息技术的快速发展,表格已经成为我们日常工作和生活中不可或缺的一部分。表格的使用不仅可以提高我们的工作效率,而且还可以让我们更加直观地展示数据。在表格中,下拉选项是一种非常常见的数据输入方式,它可以让我们在输入数据时更加方便快捷。表格中下拉选项的颜色设置也可以让我们更加清晰地区分不同的选项。详细介绍表格中下拉选项怎么设置、表格中下拉选项怎么设置颜色。
一、下拉选项的设置
1.基本设置
下拉选项是指在表格中,当用户需要输入数据时,可以通过下拉列表的方式来选择输入内容。下面我们来看一下如何设置表格中的下拉选项。
我们需要在表格中选择需要设置下拉选项的单元格。然后,我们需要依次进行以下操作:
1)在“数据”选项卡中,点击“数据验证”按钮。
2)在弹出的“数据验证”对话框中,选择“设置允许”的下拉选项,并选择“列表”。
3)在“来源”文本框中输入下拉选项的内容,多个选项之间用逗号隔开。
4)点击“确定”按钮即可完成下拉选项的设置。
下面是具体的代码实现:
基本设置
1.选择需要设置下拉选项的单元格。
2.在“数据”选项卡中,点击“数据验证”按钮。
3.在弹出的“数据验证”对话框中,选择“设置允许”的下拉选项,并选择“列表”。
4.在“来源”文本框中输入下拉选项的内容,多个选项之间用逗号隔开。
5.点击“确定”按钮即可完成下拉选项的设置。
2.动态设置
在实际应用中,下拉选项的内容可能需要根据不同的条件进行动态设置。下面我们来看一下如何在表格中动态设置下拉选项。
我们需要在表格中选择需要设置下拉选项的单元格。然后,我们需要依次进行以下操作:
1)在“数据”选项卡中,点击“数据验证”按钮。
2)在弹出的“数据验证”对话框中,选择“设置允许”的下拉选项,并选择“列表”。
3)在“来源”文本框中输入下拉选项的内容的公式。
4)点击“确定”按钮即可完成下拉选项的设置。
下面是具体的代码实现:
动态设置
1.选择需要设置下拉选项的单元格。
2.在“数据”选项卡中,点击“数据验证”按钮。
3.在弹出的“数据验证”对话框中,选择“设置允许”的下拉选项,并选择“列表”。
4.在“来源”文本框中输入下拉选项的内容的公式。
5.点击“确定”按钮即可完成下拉选项的设置。
3.级联设置
在实际应用中,有时候我们需要根据不同的条件来动态设置下拉选项的内容。这时候,我们可以使用级联下拉选项来实现。下面我们来看一下如何在表格中设置级联下拉选项。
我们需要在表格中选择需要设置下拉选项的单元格。然后,我们需要依次进行以下操作:
1)在“数据”选项卡中,点击“数据验证”按钮。
2)在弹出的“数据验证”对话框中,选择“设置允许”的下拉选项,并选择“列表”。
3)在“来源”文本框中输入下拉选项的内容的公式。
4)在“输入提示”文本框中输入级联下拉选项的提示信息。
5)点击“确定”按钮即可完成下拉选项的设置。
下面是具体的代码实现:
级联设置
1.选择需要设置下拉选项的单元格。
2.在“数据”选项卡中,点击“数据验证”按钮。
3.在弹出的“数据验证”对话框中,选择“设置允许”的下拉选项,并选择“列表”。
4.在“来源”文本框中输入下拉选项的内容的公式。
5.在“输入提示”文本框中输入级联下拉选项的提示信息。
6.点击“确定”按钮即可完成下拉选项的设置。
二、下拉选项的颜色设置
在表格中,下拉选项的颜色设置可以让我们更加清晰地区分不同的选项。下面我们来看一下如何设置表格中下拉选项的颜色。
1.基本颜色设置
基本颜色设置是指在表格中,我们可以设置下拉选项的背景颜色和字体颜色。下面我们来看一下如何设置基本颜色。
我们需要在表格中选择需要设置下拉选项的单元格。然后,我们需要依次进行以下操作:
1)在“数据”选项卡中,点击“数据验证”按钮。
2)在弹出的“数据验证”对话框中,选择“设置允许”的下拉选项,并选择“列表”。
3)在“来源”文本框中输入下拉选项的内容。
4)点击“设置”按钮,在“设置数据验证”对话框中选择“颜色”选项卡。
5)在“背景颜色”和“字体颜色”中选择需要设置的颜色。
6)点击“确定”按钮即可完成下拉选项的颜色设置。
下面是具体的代码实现:
基本颜色设置
1.选择需要设置下拉选项的单元格。
2.在“数据”选项卡中,点击“数据验证”按钮。
3.在弹出的“数据验证”对话框中,选择“设置允许”的下拉选项,并选择“列表”。
4.在“来源”文本框中输入下拉选项的内容。
5.点击“设置”按钮,在“设置数据验证”对话框中选择“颜色”选项卡。
6.在“背景颜色”和“字体颜色”中选择需要设置的颜色。
7.点击“确定”按钮即可完成下拉选项的颜色设置。
2.条件格式设置
在实际应用中,我们可能需要根据不同的条件来设置下拉选项的颜色。这时候,我们可以使用条件格式来实现。下面我们来看一下如何使用条件格式来设置下拉选项的颜色。
我们需要在表格中选择需要设置下拉选项的单元格。然后,我们需要依次进行以下操作:
1)在“数据”选项卡中,点击“数据验证”按钮。
2)在弹出的“数据验证”对话框中,选择“设置允许”的下拉选项,并选择“列表”。
3)在“来源”文本框中输入下拉选项的内容。
4)点击“设置”按钮,在“设置数据验证”对话框中选择“条件格式”选项卡。
5)根据需要设置条件格式,并选择需要设置的颜色。
6)点击“确定”按钮即可完成下拉选项的颜色设置。
下面是具体的代码实现:
条件格式设置
1.选择需要设置下拉选项的单元格。
2.在“数据”选项卡中,点击“数据验证”按钮。
3.在弹出的“数据验证”对话框中,选择“设置允许”的下拉选项,并选择“列表”。
4.在“来源”文本框中输入下拉选项的内容。
5.点击“设置”按钮,在“设置数据验证”对话框中选择“条件格式”选项卡。
6.根据需要设置条件格式,并选择需要设置的颜色。
7.点击“确定”按钮即可完成下拉选项的颜色设置。
三、
详细表格中下拉选项怎么设置、表格中下拉选项怎么设置颜色。读者可以了解到下拉选项的基本设置、动态设置、级联设置以及下拉选项的颜色设置。还提供了具体的代码实现,读者可以根据自己的需要进行参考和使用。在实际应用中,表格中下拉选项的设置和颜色设置是非常重要的,它可以让我们更加方便快捷地输入数据,并且可以让我们更加清晰地展示数据。
(www.nzw6.com)