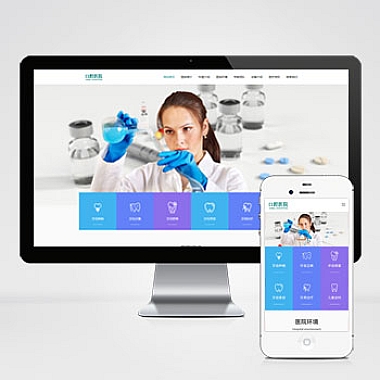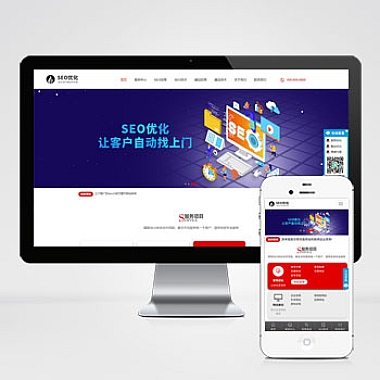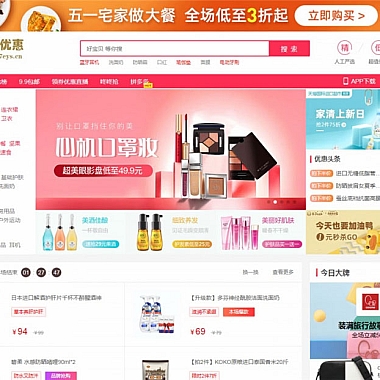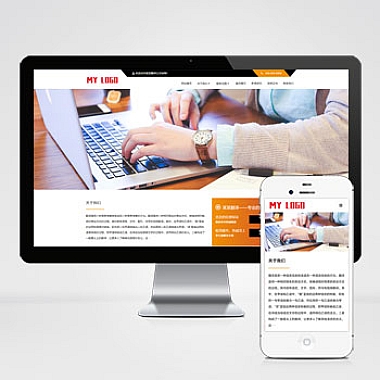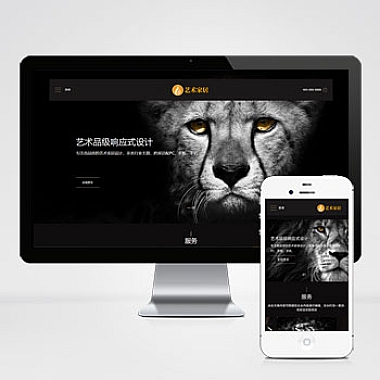word空白页怎么删、word空白页怎么删除最后一页
Word空白页怎么删、Word空白页怎么删除最后一页
什么是Word空白页
在使用Word编辑文档时,有时会出现一些空白页,这些空白页没有任何内容,但是会占用文档的页码,影响整个文档的排版。Word空白页可以分为两种:一种是在文档中间出现的空白页,另一种是在文档结尾出现的空白页。
Word空白页的原因
Word空白页出现的原因很多,可能是在编辑文档时不小心按下了回车键,也可能是在复制粘贴文本时产生的。Word空白页还可能是因为文档格式设置不当、分节符的使用不当等造成的。
如何删除Word中间的空白页
删除Word中间的空白页有两种方法:
- 手动删除:选中空白页下方的内容,按下Delete或Backspace键,空白页就会被删除。
- 使用“段落”功能删除:选中空白页下方的内容,点击“段落”菜单中的“段落符号”按钮,选择“下一页”或“连续分节符”,然后将光标移动到空白页上,按下Delete或Backspace键,空白页就会被删除。
如何删除Word最后一页
删除Word最后一页也有两种方法:
- 手动删除:选中最后一页的所有内容,按下Delete或Backspace键,最后一页就会被删除。
- 使用“分节符”功能删除:选中最后一页的所有内容,点击“页面布局”菜单中的“分节符”按钮,选择“下一页”或“连续分节符”,然后将光标移动到最后一页上,按下Delete或Backspace键,最后一页就会被删除。
如何避免Word空白页的出现
避免Word空白页的出现,需要注意以下几点:
- 在编辑文档时,不要不小心按下回车键,避免产生不必要的空白页。
- 在复制粘贴文本时,尽量避免复制空白行,避免产生不必要的空白页。
- 在设置文档格式时,要注意使用分节符,避免产生不必要的空白页。
- 在使用“段落”功能时,要注意选择正确的分节符,避免产生不必要的空白页。
代码示例
使用VBA代码可以自动删除Word中的空白页和最后一页,示例代码如下:
Sub DeleteBlankPage()
Dim i As Integer
For i = ActiveDocument.Content.End - 1 To 1 Step -1
If Len(Trim(ActiveDocument.Characters(i))) = 0 Then
ActiveDocument.Characters(i).Delete
Else
Exit For
End If
Next i
End Sub
Sub DeleteLastPage()
ActiveDocument.Bookmarks("page").Range.Delete
End Sub
以上代码可以分别删除Word中间的空白页和最后一页,使用时只需要将代码复制到VBA编辑器中即可。
Word空白页的出现会影响文档的排版,但是使用上述方法可以轻松删除空白页,避免影响文档的整体效果。也要注意避免空白页的出现,保证文档的整洁和美观。