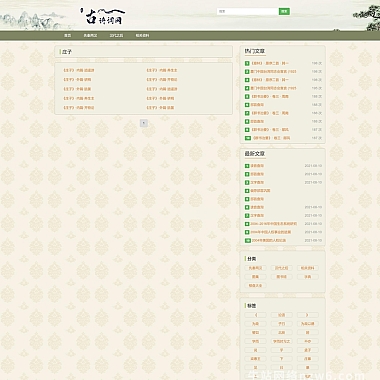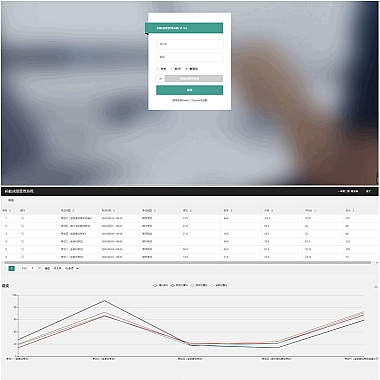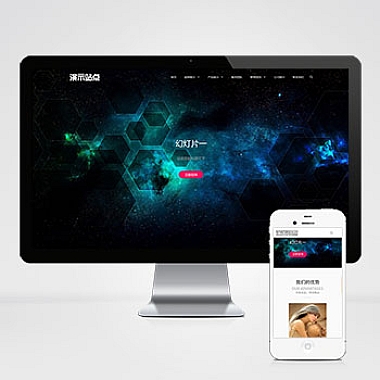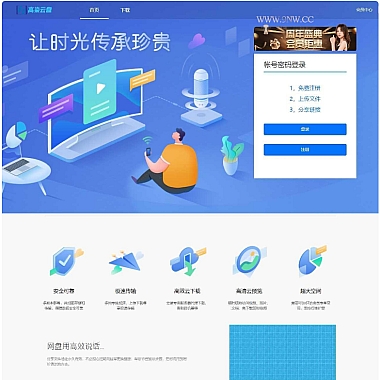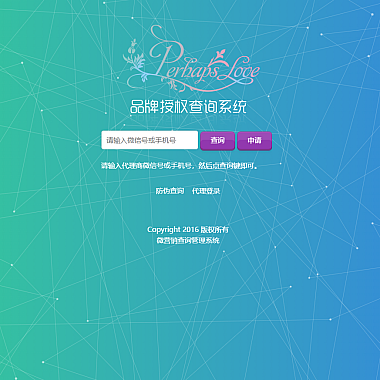win10 怎么录屏,Win10录屏教程
Win10录屏教程:探索神奇的屏幕捕捉功能,轻松记录精彩瞬间
导语:你是否曾经想过如何在Win10系统上轻松录制屏幕?现在,让我们一起探索这个神奇的屏幕捕捉功能,轻松记录下你的精彩瞬间吧!
在如今信息爆炸的时代,我们经常会遇到一些需要录制屏幕的情况,比如制作教学视频、演示软件操作或分享游戏精彩时刻等等。而Win10系统提供了强大的屏幕录制功能,让我们能够轻松实现这一需求。
那么,让我们一起来看看如何使用Win10系统的屏幕录制功能吧!
步骤一:打开屏幕录制工具
我们需要打开Win10系统自带的屏幕录制工具。按下键盘上的“Win+G”快捷键,一个小窗口会弹出在屏幕上方,询问你是否打开游戏栏。点击“是,这是一个游戏”按钮,即可进入屏幕录制工具。
步骤二:开始录制
在屏幕录制工具的界面上,你可以看到一个红色的“录制”按钮。点击该按钮,录制将立即开始。你可以选择录制整个屏幕,或者只录制特定的窗口。你还可以通过点击“设置”按钮,调整录制的音频来源和视频质量等参数。
步骤三:停止录制
当你完成录制后,点击屏幕录制工具界面上的“停止”按钮,录制会立即停止。你可以在保存的文件中找到你刚刚录制的视频。
步骤四:编辑和分享
Win10系统还提供了内置的视频编辑工具,让你可以对录制的视频进行简单的编辑。你可以裁剪视频、添加字幕、调整音频等等。编辑完成后,你可以将视频保存到本地,或者直接分享到社交媒体平台,与朋友们一起分享你的精彩瞬间。
通过以上简单的步骤,你就可以轻松地在Win10系统上录制屏幕了。这个屏幕捕捉功能不仅简单易用,而且功能强大,能够满足大部分用户的需求。
有了Win10系统的屏幕录制功能,你再也不用担心错过任何精彩时刻。无论是制作教学视频、演示软件操作,还是分享游戏精彩时刻,都可以轻松实现。赶快尝试一下吧,让我们一起记录下更多的精彩瞬间!
步骤一:打开屏幕录制工具
我们需要打开Win10系统自带的屏幕录制工具。按下键盘上的“Win+G”快捷键,一个小窗口会弹出在屏幕上方,询问你是否打开游戏栏。点击“是,这是一个游戏”按钮,即可进入屏幕录制工具。
步骤二:开始录制
在屏幕录制工具的界面上,你可以看到一个红色的“录制”按钮。点击该按钮,录制将立即开始。你可以选择录制整个屏幕,或者只录制特定的窗口。你还可以通过点击“设置”按钮,调整录制的音频来源和视频质量等参数。
步骤三:停止录制
当你完成录制后,点击屏幕录制工具界面上的“停止”按钮,录制会立即停止。你可以在保存的文件中找到你刚刚录制的视频。
步骤四:编辑和分享
Win10系统还提供了内置的视频编辑工具,让你可以对录制的视频进行简单的编辑。你可以裁剪视频、添加字幕、调整音频等等。编辑完成后,你可以将视频保存到本地,或者直接分享到社交媒体平台,与朋友们一起分享你的精彩瞬间。通过以上简单的步骤,你就可以轻松地在Win10系统上录制屏幕了。这个屏幕捕捉功能不仅简单易用,而且功能强大,能够满足大部分用户的需求。
有了Win10系统的屏幕录制功能,你再也不用担心错过任何精彩时刻。无论是制作教学视频、演示软件操作,还是分享游戏精彩时刻,都可以轻松实现。赶快尝试一下吧,让我们一起记录下更多的精彩瞬间!