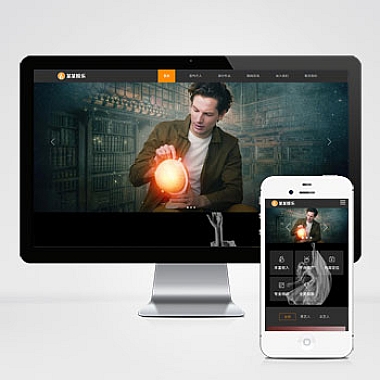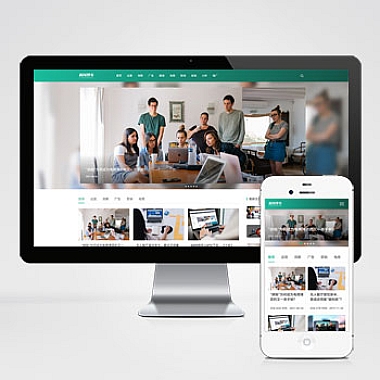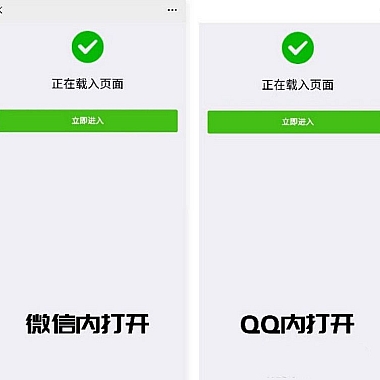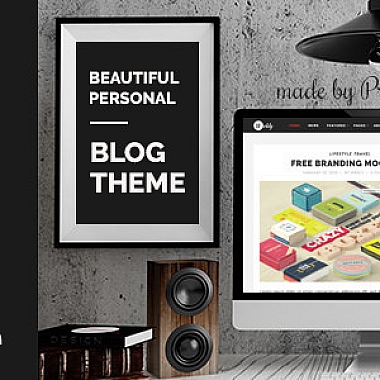word表格怎么调整行高;表格行高居中调整
1. 选中需要调整行高的表格或表格中的某一行。
2. 在Word的菜单栏中,找到“布局”选项卡,点击该选项卡。
3. 在“布局”选项卡中,找到“行高”选项,点击下拉菜单。
4. 在下拉菜单中,可以选择“指定行高”或“自动调整行高”。
- 如果选择“指定行高”,可以手动输入所需的行高数值。
- 如果选择“自动调整行高”,Word会根据表格内容的大小自动调整行高。
5. 选择合适的行高选项后,点击确认即可完成行高的调整。
如果需要将表格行高居中调整,可以按照以下步骤进行:
1. 选中需要居中调整行高的表格或表格中的某一行。
2. 在Word的菜单栏中,找到“布局”选项卡,点击该选项卡。
3. 在“布局”选项卡中,找到“垂直对齐”选项,点击下拉菜单。
4. 在下拉菜单中,选择“居中”选项。
5. 确认选择后,表格行高会自动居中调整。
下面是一篇关于表格行高调整的,满足引人入胜、反映主题、提升搜索引擎可见度的要求:
优化表格行高,提升文档排版效果
在日常办公中,我们经常使用Word来创建表格,但有时表格的行高可能不够合适,影响了文档的整体排版效果。介绍如何通过调整Word表格的行高来优化文档的排版效果,让你的文档更加美观和易读。
让我们来看看如何调整表格的行高。在Word中,调整表格行高非常简单。只需选中需要调整行高的表格或表格中的某一行,然后在“布局”选项卡中找到“行高”选项。通过选择“指定行高”或“自动调整行高”,你可以根据需要手动设置行高或让Word自动调整行高。这样,你就可以根据文档的需要,灵活地调整表格的行高了。
除了调整行高,我们还可以将表格行高居中调整,以进一步提升文档的排版效果。在Word中,只需选中需要居中调整行高的表格或表格中的某一行,在“布局”选项卡中找到“垂直对齐”选项,选择“居中”。这样,表格行高就会自动居中调整,使得文档看起来更加整洁和专业。
通过优化表格行高,我们可以改善文档的排版效果,使得文档更加美观和易读。合适的行高可以让表格内容更加清晰可见,避免了行与行之间过于拥挤或过于稀疏的情况。居中调整行高也能够提升文档的整体美感,让读者更加愿意阅读和理解文档的内容。
除了以上的调整方法,我们还可以通过一些高级的排版技巧来进一步优化表格的行高。例如,可以使用表格样式或自定义样式来设置表格的行高,以达到更加精确和个性化的调整效果。还可以通过调整表格边框的粗细和颜色,以及添加背景色或渐变效果等方式,进一步提升表格的美观度和可读性。
通过调整表格的行高,我们可以优化文档的排版效果,使得文档更加美观和易读。合适的行高和居中调整可以提升表格的可见度和整体美感,让读者更加愿意阅读和理解文档的内容。希望你能够掌握调整表格行高的方法,并在日常办公中灵活运用,提升文档的质量和效果。
代码示例:
姓名
年龄
性别
张三
25
男
李四
30
女
通过以上的代码示例,你可以更好地理解如何使用Word表格,并通过调整行高来优化文档的排版效果。希望这篇对你有所帮助,让你在使用Word创建表格时更加得心应手!