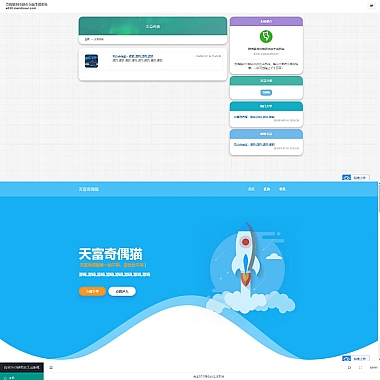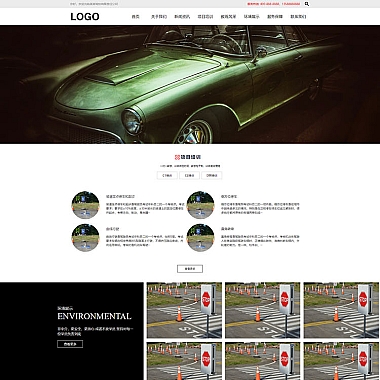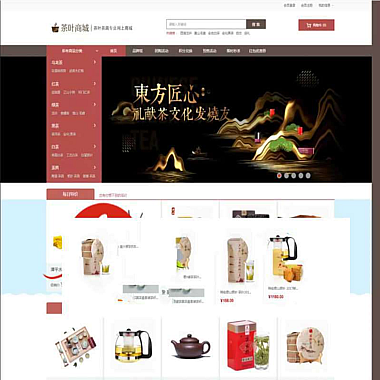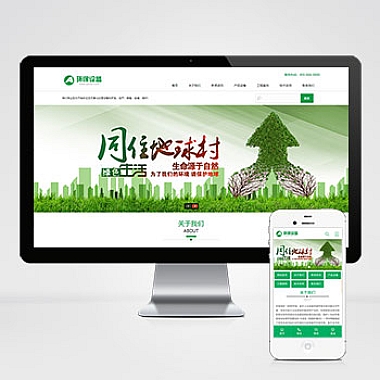蓝牙图标不显示怎么办_笔记本蓝牙图标不显示怎么办
笔记本蓝牙图标不显示怎么办?笔记本电脑是我们日常生活中不可或缺的工具,而蓝牙功能更是我们经常使用的一项功能。但是有时候我们会遇到笔记本蓝牙图标不显示的情况,这给我们的使用带来了一些困扰。那么,当笔记本蓝牙图标不显示时,我们该如何解决呢?下面就让我们一起来了解一下吧。
检查蓝牙设备是否已启用
当我们发现笔记本蓝牙图标不显示时,我们需要先检查蓝牙设备是否已启用。我们可以按下Win+I组合键,打开“设置”窗口,然后点击“设备”选项,再点击“蓝牙和其他设备”,确保蓝牙开关已打开。如果蓝牙开关已打开,但图标仍不显示,我们可以尝试重新启用蓝牙设备,看是否能解决问题。
我们还可以通过设备管理器来检查蓝牙设备是否已启用。我们可以按下Win+X组合键,选择“设备管理器”,在设备管理器中找到“蓝牙”选项,确保蓝牙设备已启用。
检查蓝牙驱动程序是否已安装
除了检查蓝牙设备是否已启用外,我们还需要检查蓝牙驱动程序是否已安装。我们可以按下Win+X组合键,选择“设备管理器”,在设备管理器中找到“蓝牙”选项,右键点击选择“属性”,在“驱动程序”选项卡中查看驱动程序是否已安装。如果未安装驱动程序,我们可以尝试重新安装蓝牙驱动程序,看是否能解决问题。
我们还可以通过更新驱动程序来解决问题。我们可以右键点击“蓝牙”选项,选择“更新驱动程序”,按照提示操作进行驱动程序的更新。
检查蓝牙服务是否已启用
除了检查蓝牙设备和驱动程序外,我们还需要检查蓝牙服务是否已启用。我们可以按下Win+R组合键,打开“运行”窗口,输入“services.msc”,找到“Bluetooth Support Service”服务,确保该服务已启用。如果未启用,我们可以右键点击选择“属性”,在“常规”选项卡中将“启动类型”设置为“自动”,然后点击“启动”按钮启用该服务。
我们还可以通过命令行来启用蓝牙服务。我们可以按下Win+X组合键,选择“Windows PowerShell(管理员)”选项,输入“net start bthserv”命令来启用蓝牙服务。
检查系统更新是否已安装
有时候笔记本蓝牙图标不显示的问题可能是由于系统更新未安装导致的。我们可以按下Win+I组合键,打开“设置”窗口,点击“更新和安全”选项,然后点击“检查更新”按钮,确保系统已安装的更新。如果有更新可用,我们可以点击“安装更新”按钮进行更新。
我们还可以通过手动下载更新来解决问题。我们可以访问微软官网,下载的系统更新安装包进行手动安装。
检查蓝牙硬件是否正常
当笔记本蓝牙图标不显示时,我们还需要检查蓝牙硬件是否正常。我们可以按下Win+X组合键,选择“设备管理器”,在设备管理器中找到“蓝牙”选项,查看蓝牙硬件是否正常工作。如果硬件有问题,我们可以尝试更换蓝牙硬件,看是否能解决问题。
我们还可以通过诊断工具来检测蓝牙硬件是否正常。我们可以在“设置”窗口中点击“更新和安全”选项,然后点击“故障排除”选项,选择“蓝牙”故障排除工具进行诊断。
通过以上几种方法,我们可以尝试解决笔记本蓝牙图标不显示的问题。希望以上内容对大家有所帮助。