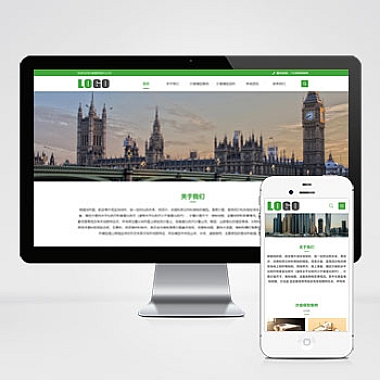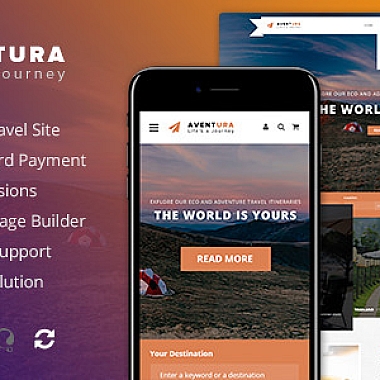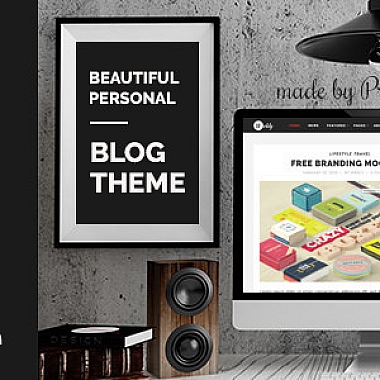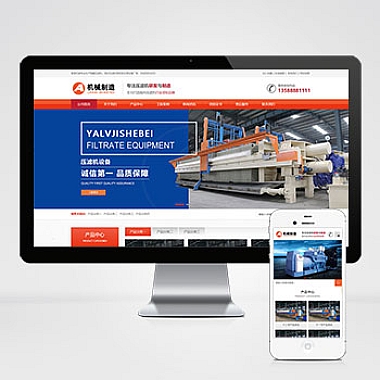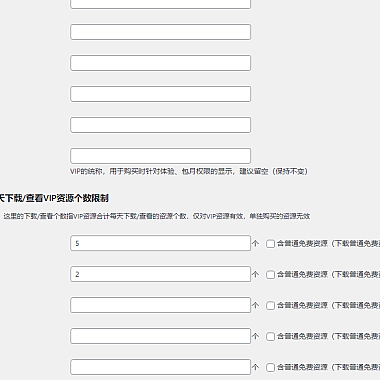vmware12安装centos7_vmware12安装centos7教程
VMware 12安装CentOS 7教程
CentOS是一种基于Linux内核的开源操作系统,被广泛用于服务器环境。VMware是一种虚拟机软件,可以在一台物理计算机上运行多个虚拟操作系统。详细介绍如何使用VMware 12安装CentOS 7。
准备工作
在开始安装之前,需要确保以下准备工作已完成:
1. 下载VMware 12:从官方网站下载并安装版本的VMware 12虚拟机软件。
2. 下载CentOS 7镜像:从CentOS官方网站下载版本的CentOS 7镜像文件,并保存到本地计算机上。
3. 虚拟机配置:根据实际需求,为虚拟机分配合适的内存、硬盘空间和CPU核心数等资源。
创建虚拟机
1. 打开VMware 12,点击"新建虚拟机"按钮,进入虚拟机创建向导。
2. 选择"典型(推荐)"选项,并点击"下一步"。
3. 在"安装操作系统"界面,选择"稍后安装操作系统"选项,并点击"下一步"。
4. 选择"Linux"作为操作系统类型,并选择"CentOS 7 64位"作为操作系统版本。
5. 输入虚拟机的名称和保存位置,并点击"下一步"。
6. 根据实际需求,为虚拟机分配内存、硬盘空间和CPU核心数,并点击"下一步"。
7. 在"网络连接"界面,选择"桥接模式"以便虚拟机可以与物理网络通信,并点击"下一步"。
8. 确认虚拟机配置信息无误后,点击"完成"按钮创建虚拟机。
安装CentOS 7
1. 启动虚拟机,选择"Install CentOS 7"并按下回车键,进入安装界面。
2. 在"语言"界面,选择适合自己的语言,并点击"继续"。
3. 在"日期和时间"界面,选择合适的时区,并点击"完成"。
4. 在"安装类型"界面,选择"使用整个磁盘",并点击"完成"。
5. 在"网络和主机名"界面,配置网络连接和主机名,并点击"完成"。
6. 在"创建用户"界面,设置管理员账号和密码,并点击"完成"。
配置虚拟机
1. 在VMware 12中,选择刚创建的虚拟机,点击"编辑虚拟机设置"。
2. 在"硬件"选项卡中,可以对虚拟机的硬件进行配置,如添加新的硬盘、调整内存大小等。
3. 在"选项"选项卡中,可以对虚拟机的各种设置进行调整,如网络设置、共享文件夹等。
4. 在"CD/DVD"选项卡中,选择"使用ISO镜像文件",并浏览到之前下载的CentOS 7镜像文件。
5. 点击"确定"保存虚拟机配置。
启动CentOS 7
1. 在VMware 12中,选择刚创建的虚拟机,点击"启动虚拟机"。
2. 在CentOS 7启动界面,选择"Install CentOS 7"并按下回车键,开始安装。
3. 完成安装后,重新启动虚拟机。
4. 在登录界面,输入之前设置的管理员账号和密码,按下回车键登录。
5. 成功登录后,即可开始使用CentOS 7操作系统。
如何使用VMware 12安装CentOS 7的详细步骤。通过按照所述的步骤进行操作,您可以轻松地在VMware 12上安装和配置CentOS 7,并开始使用这个功能强大的操作系统。希望对您有所帮助!
// 来源:https://www.nzw6.com