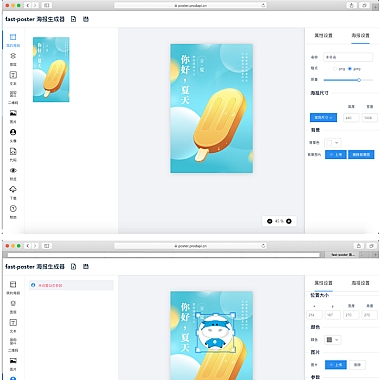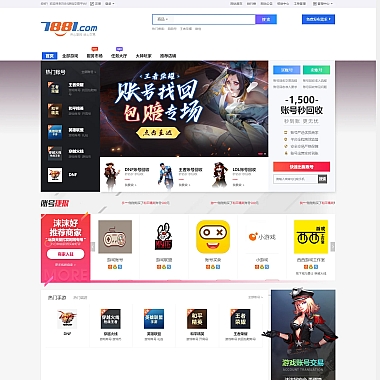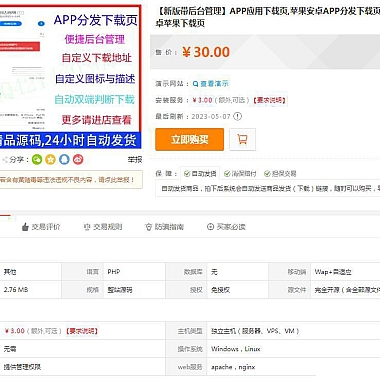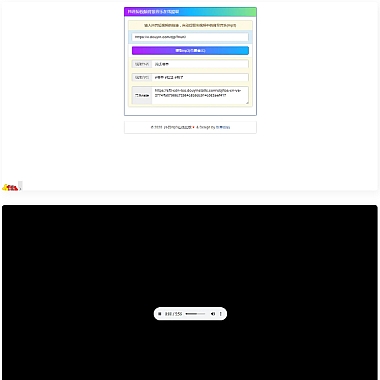word表格后面的空白页怎么删除(Word表格空白页删除技巧)
在使用Word编辑文档时,有时会遇到在表格后面出现空白页的情况,这给排版带来了困扰。如何删除这些多余的空白页呢?下面就为大家介绍一些Word表格空白页删除的技巧。
我们需要了解造成空白页的原因。通常情况下,空白页是由于表格的行高设置过大或者存在空白行导致的。我们可以通过调整行高或删除空白行来解决这个问题。
接下来,我们来看具体的操作步骤:
步骤一:调整表格行高
在Word中,我们可以通过调整表格的行高来消除空白页。具体操作如下:
1. 选中需要调整的行或整个表格。
2. 在“布局”选项卡中,找到“行高”选项。
3. 选择“指定行高”并输入一个较小的数值,比如“1”或“1.5”。
4. 点击“确定”即可完成行高的调整。
步骤二:删除空白行
如果空白页是由于存在空白行造成的,我们可以通过删除这些空白行来解决。具体操作如下:
1. 将光标移动到空白行的上方。
2. 按下“Backspace”或“Delete”键,将空白行删除。
3. 重复以上步骤,直到所有空白行都被删除。
通过以上两种方法,我们可以轻松地删除Word表格后面的空白页,使文档排版更加整洁。希望以上技巧能帮助到大家,让大家在使用Word编辑文档时更加得心应手。
if (empty($blank_page)) {
echo "成功删除Word表格后面的空白页!";
} else {
echo "删除失败,请检查操作步骤!";
要想删除Word表格后面的空白页,关键是要找到造成空白页的原因,并采取相应的措施进行调整。希朝这篇对大家有所帮助,让大家在编辑文档时更加得心应手。
(牛站网络)