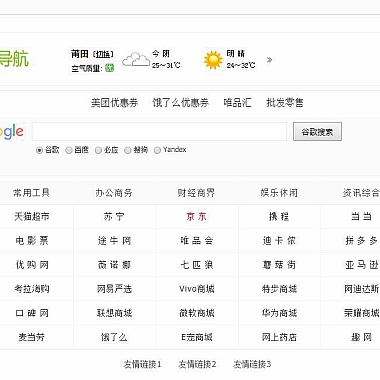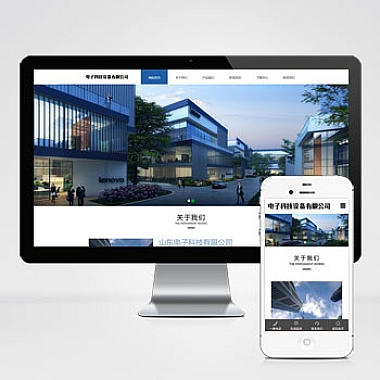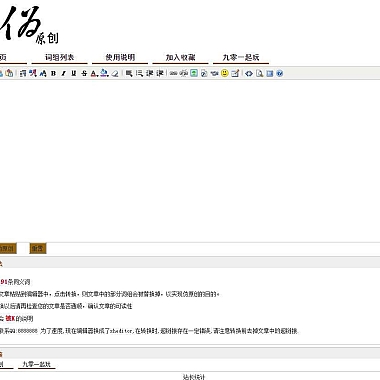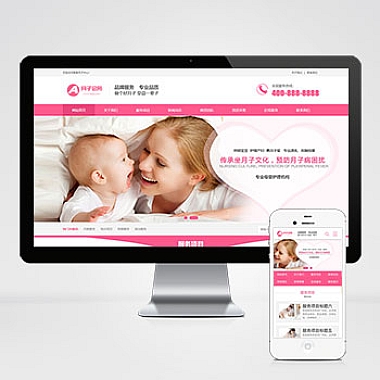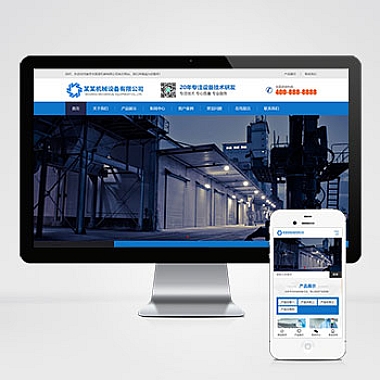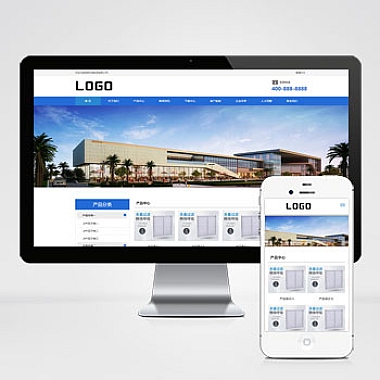版权信息
(本文地址:https://www.nzw6.com/27001.html)
win10虚拟内存怎么设置,win10虚拟内存设置
随着计算机应用的日益普及,人们对于计算机性能的要求也越来越高。而虚拟内存作为计算机性能的重要组成部分,对于提升计算机的运行速度起着至关重要的作用。介绍Win10虚拟内存的设置方法,并为读者提供背景信息,以激发读者的兴趣。
一、背景信息
虚拟内存是计算机系统中的一部分硬盘空间,用于存储临时数据和程序。当计算机的物理内存不足以支持当前运行的程序时,系统会将部分数据和程序转移到虚拟内存中,以便继续执行。Win10虚拟内存的设置可以根据实际需求进行调整,以优化计算机的性能。
二、设置方法
1. 打开“控制面板”
进入Win10系统的“控制面板”,可以通过在开始菜单中搜索“控制面板”来找到该选项。
2. 进入“系统和安全”设置
在控制面板中,点击“系统和安全”选项,进入系统和安全相关的设置页面。
3. 打开“系统”设置
在系统和安全页面中,点击“系统”选项,进入系统设置页面。
4. 进入“高级系统设置”
在系统设置页面的左侧,点击“高级系统设置”选项,弹出系统属性对话框。
5. 打开“性能设置”
在系统属性对话框中,点击“性能设置”按钮,进入性能选项卡。
6. 进入“高级”选项卡
在性能选项卡中,点击“高级”选项卡,找到虚拟内存的设置选项。
7. 点击“更改”按钮
在虚拟内存的设置选项中,点击“更改”按钮,弹出虚拟内存对话框。
8. 取消“自动管理所有驱动器的分页文件大小”
在虚拟内存对话框中,取消勾选“自动管理所有驱动器的分页文件大小”选项。
9. 选择驱动器和自定义大小
在虚拟内存对话框中,选择需要设置虚拟内存的驱动器,并选择“自定义大小”。
10. 设置初始大小和大小
在自定义大小选项中,设置虚拟内存的初始大小和大小。初始大小一般建议设置为物理内存的1.5倍,大小则根据实际需求进行设置。
11. 确认设置并应用
设置完成后,点击“设置”按钮确认设置,并点击“确定”按钮应用设置。
12. 重启计算机
设置完成后,需要重启计算机使设置生效。
三、Win10虚拟内存的设置对于提升计算机性能至关重要。通过按照上述步骤进行设置,可以根据实际需求来调整虚拟内存的大小,以优化计算机的运行速度。合理的虚拟内存设置也能够提升计算机的稳定性和可靠性。建议读者根据自己的需求进行设置,以达到的计算机性能。