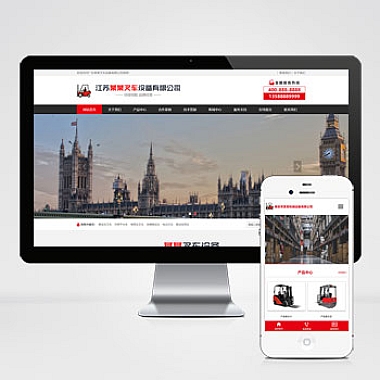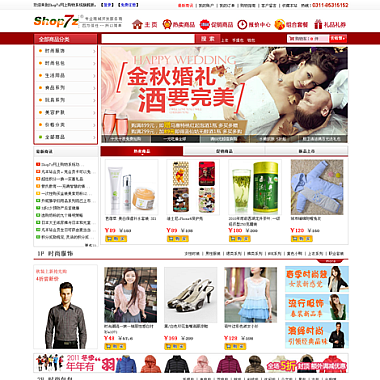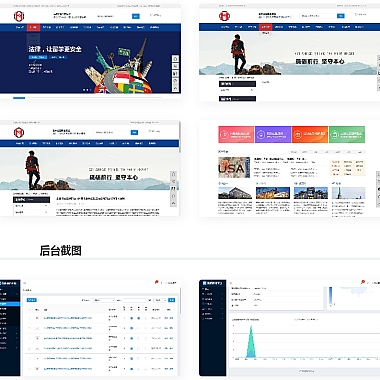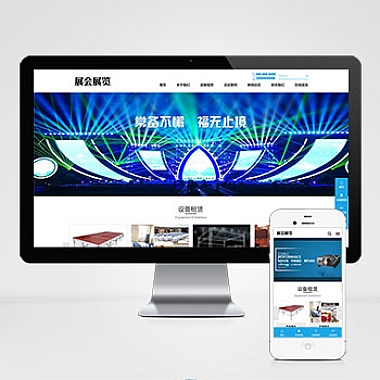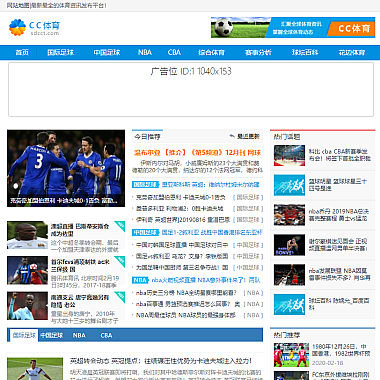excel行高怎么设置_Excel行高怎么设置大于409
详细介绍如何在Excel中设置行高大于409的方法。我们将从六个方面进行阐述:一、通过常规方式设置行高;二、通过自定义行高设置行高;三、通过鼠标拖动方式设置行高;四、通过快捷键设置行高;五、通过VBA代码设置行高;六、通过条件格式设置行高。我们将对全文进行总结归纳。
通过常规方式设置行高
在Excel中,通过常规方式设置行高非常简单。只需选中需要设置行高的行,然后在“格式”选项卡中的“行高”中输入所需的行高数值即可。这种方式适用于设置单个或少量行高的情况。
通过自定义行高设置行高
如果需要设置多个行高相同的情况,可以使用自定义行高功能。选中需要设置行高的行,然后右键点击选中的行,选择“行高”,在弹出的对话框中输入所需的行高数值,点击确定即可。
通过鼠标拖动方式设置行高
在Excel中,还可以通过鼠标拖动的方式来设置行高。将鼠标放在行号的分隔线上,鼠标变成双向箭头后,双击鼠标左键,即可自动调整行高。
通过快捷键设置行高
使用快捷键也是设置行高的便捷方式。选中需要设置行高的行,然后按下“Alt”键并依次按下“H”,“O”,“H”即可打开行高对话框,输入所需的行高数值,按下“Enter”键即可完成设置。
通过VBA代码设置行高
对于需要批量设置行高的情况,可以使用VBA代码来实现。通过编写简单的VBA代码,可以实现自动设置行高的功能,提高工作效率。
通过条件格式设置行高
在Excel中,还可以通过条件格式来设置行高。通过设定条件格式的规则,当满足条件时,自动设置行高,实现自动化的行高设置。
总结归纳:
我们了解了如何在Excel中设置行高大于409的方法。无论是通过常规方式、自定义行高、鼠标拖动、快捷键、VBA代码还是条件格式,都可以实现灵活、高效的行高设置。希望的内容能够帮助读者更好地应用Excel,并提高工作效率。
(牛站网络)