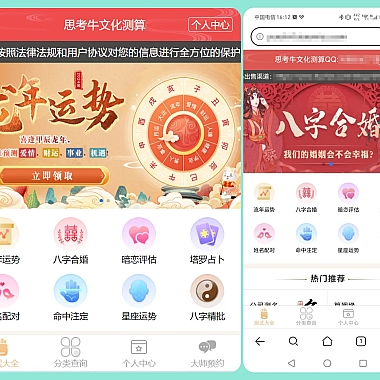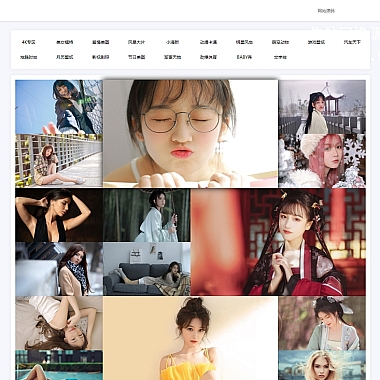ubuntu修改文件夹权限—Ubuntu修改文件夹权限
文件夹权限是指在Ubuntu操作系统中,对文件夹进行访问和操作的权限设置。每个文件夹都有一组权限,包括读取、写入和执行权限,这些权限可以控制谁可以访问和修改文件夹中的内容。通过修改文件夹权限,我们可以确保文件夹中的数据安全,并限制对文件夹的访问。
2. 查看文件夹权限
在Ubuntu中,我们可以使用命令行工具来查看文件夹的权限。打开终端,输入以下命令:
ls -l这个命令会列出当前目录下所有文件和文件夹的详细信息,包括权限、所有者、所属组等。在权限一栏中,个字符表示文件类型,后面的九个字符分别表示所有者、所属组和其他用户的读、写、执行权限。
3. 修改文件夹权限的方法
有多种方法可以修改文件夹的权限,下面介绍两种常用的方法。
3.1 使用chmod命令
chmod命令是修改文件和文件夹权限的常用命令。要修改文件夹的权限,可以使用以下命令:
chmod 其中,是一个三位数的数字,分别表示所有者、所属组和其他用户的权限。每个权限可以用数字表示,例如读取权限为4,写入权限为2,执行权限为1。将这些数字相加,就可以得到一个三位数的权限值。例如,将文件夹的权限设置为所有者可读写、所属组可读、其他用户可读的权限,可以使用以下命令:
chmod 644 3.2 使用图形界面
除了命令行,我们还可以使用图形界面来修改文件夹的权限。在Ubuntu中,可以通过文件管理器来进行操作。打开文件管理器,找到要修改权限的文件夹,右键点击文件夹,选择“属性”选项。在属性窗口中,切换到“权限”选项卡,可以看到并修改文件夹的权限设置。
4. 修改文件夹权限的注意事项
在修改文件夹权限时,需要注意以下几点。
4.1 谨慎修改系统文件夹权限
系统文件夹包含了操作系统的核心文件,修改这些文件夹的权限可能导致系统无法正常运行。在修改系统文件夹权限之前,一定要慎重考虑,并确保了解修改权限可能带来的后果。
4.2 设置合理的权限
在设置文件夹权限时,应该根据实际需求设置合理的权限。不同的用户对文件夹的访问需求不同,应该根据实际情况设置不同的权限。例如,对于公共文件夹,可以给予其他用户读取权限,但不应该给予写入和执行权限,以保护文件夹中的数据安全。
4.3 使用递归修改权限
如果要修改一个文件夹及其子文件夹的权限,可以使用递归修改权限的方式。在使用chmod命令时,加上-R参数即可递归修改权限。例如,要将一个文件夹及其子文件夹的权限设置为所有者可读写、所属组和其他用户只读的权限,可以使用以下命令:
chmod -R 644 5. 总结
通过修改文件夹权限,我们可以控制对文件夹的访问和操作。在Ubuntu中,可以使用chmod命令或图形界面来修改文件夹的权限。在修改文件夹权限时,需要谨慎操作,避免对系统文件夹进行错误的修改。应该根据实际需求设置合理的权限,并使用递归修改权限的方式来修改文件夹及其子文件夹的权限。