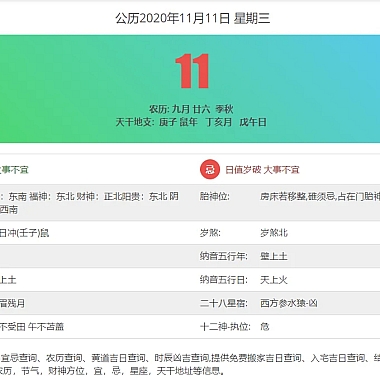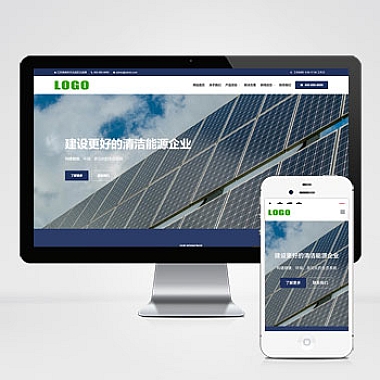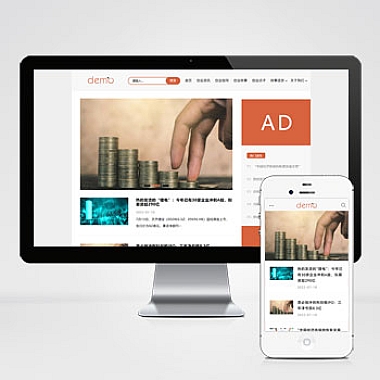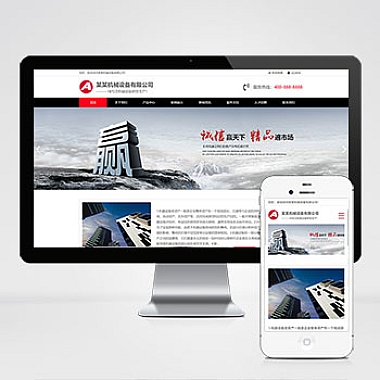word怎么做流程图—Word流程图制作技巧
Word是一款功能强大的办公软件,除了常见的文字处理功能外,它还可以用来制作流程图。流程图是一种图形化的工具,用于展示和分析各种流程和流程中的步骤。我将介绍如何使用Word制作流程图,并分享一些Word流程图制作的技巧。
在开始之前,让我们先了解一下Word流程图制作的背景信息。流程图是一种常见的工具,用于可视化和分析各种流程和步骤。它可以帮助我们更好地理解和管理复杂的流程,提高工作效率。Word作为一款常见的办公软件,提供了制作流程图的功能,使我们可以在文档中直接创建和编辑流程图。
接下来,让我们一下Word怎么做流程图的技巧。我们需要了解流程图的基本元素和符号。流程图通常由各种不同形状的框和箭头组成,每个框代表一个步骤或一个决策点,而箭头则表示不同步骤之间的流程流向。
1. 选择合适的模板
Word提供了多种流程图模板,可以根据需要选择合适的模板。在Word的“插入”选项卡中,点击“形状”按钮,选择“流程图”下的“基本流程图”或“十字交叉流程图”等模板。
插入 - 形状 - 流程图 - 基本流程图2. 添加和编辑流程图元素
在选定的模板中,可以通过点击相应的图形来添加和编辑流程图元素。可以通过双击框内的文字来编辑步骤的名称,也可以通过点击箭头上的文字来编辑流程之间的关系。
双击框内的文字 - 编辑步骤名称
点击箭头上的文字 - 编辑流程关系3. 调整流程图布局
Word提供了多种布局选项,可以根据需要调整流程图的布局。在选中流程图后,点击“布局”选项卡中的“自动布局”按钮,选择合适的布局选项。
选中流程图 - 布局 - 自动布局4. 添加文本和样式
除了基本的流程图元素外,Word还提供了丰富的文本和样式选项,可以让流程图更加清晰和美观。可以通过点击流程图元素上的“添加文本”按钮来添加额外的说明文字,也可以通过点击“样式”选项卡中的不同样式来改变流程图的外观。
点击流程图元素上的“添加文本”按钮 - 添加说明文字
点击“样式”选项卡中的不同样式 - 改变外观5. 调整流程图大小和位置
在Word中,可以通过拖动流程图的边框来调整其大小,也可以通过拖动流程图来调整其位置。可以根据需要将流程图放置在合适的位置,并调整其大小以适应页面布局。
拖动边框 - 调整大小
拖动流程图 - 调整位置6. 导出和分享流程图
完成流程图制作后,可以将其导出为图片或PDF格式,以便在其他文档或平台上使用。在Word的“文件”选项中,选择“另存为”并选择合适的格式即可。
文件 - 另存为 - 图片或PDF格式通过以上的步骤和技巧,我们可以轻松地在Word中制作流程图。无论是制作工作流程、项目计划还是决策流程,Word都可以成为我们的得力助手。希望的内容能够帮助读者更好地使用Word制作流程图,并提高工作效率。