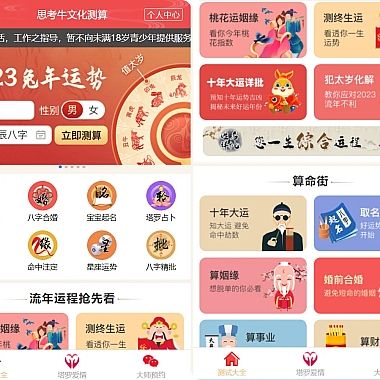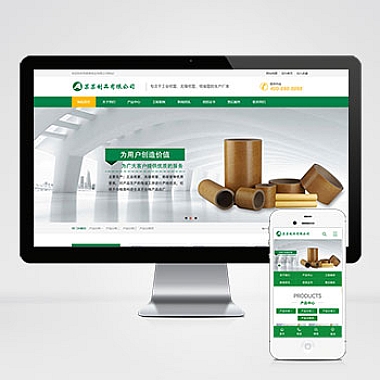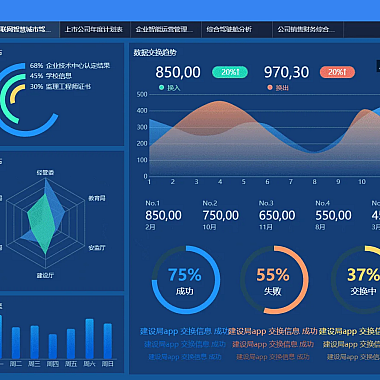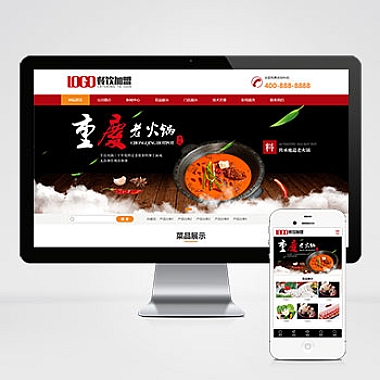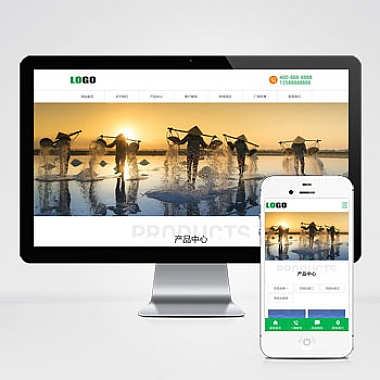(本文地址:https://www.nzw6.com/27674.html)
ubuntu麒麟,ubuntu麒麟系统永久修改分辨率
Ubuntu麒麟是一款基于Ubuntu的操作系统,它以其简洁、稳定和安全的特点受到广大用户的喜爱。有些用户在使用Ubuntu麒麟系统时可能会遇到分辨率不适配的问题,导致屏幕显示模糊或者显示不全。介绍如何永久修改Ubuntu麒麟系统的分辨率,解决这一问题,让用户享受更好的视觉体验。
1. 检查当前分辨率
我们需要检查当前系统的分辨率。在Ubuntu麒麟系统中,我们可以通过以下步骤来完成:
1. 打开“设置”应用程序。
2. 在左侧导航栏中选择“显示”选项。
3. 在“显示”选项卡中,您将看到当前的分辨率设置。
2. 寻找适配的分辨率
如果您觉得当前的分辨率不合适,您可以尝试寻找适配的分辨率。通常,较高的分辨率能够提供更清晰的图像和更多的显示空间。您可以按照以下步骤来查找适配的分辨率:
1. 打开终端应用程序。
2. 输入以下命令并按下回车键:
xrandr3. 在输出结果中,您将看到系统支持的各种分辨率选项。请记下您希望设置的分辨率名称。
3. 修改分辨率
一旦您确定了适配的分辨率,您可以按照以下步骤来修改Ubuntu麒麟系统的分辨率:
1. 打开终端应用程序。
2. 输入以下命令并按下回车键:
sudo gedit /etc/default/grub3. 在打开的文本编辑器中,找到以下行:
GRUB_CMDLINE_LINUX_DEFAULT="quiet splash"4. 将其修改为:
GRUB_CMDLINE_LINUX_DEFAULT="quiet splash video=hyperv_fb:1920x1080"请将“1920x1080”替换为您希望设置的分辨率。
5. 保存并关闭文本编辑器。
6. 输入以下命令并按下回车键:
sudo update-grub7. 重新启动系统。
4. 检查分辨率
一旦系统重新启动,您可以再次检查分辨率是否已成功修改。按照步中的方法,打开“设置”应用程序并选择“显示”选项。您应该能够看到系统已经切换到您希望设置的分辨率。
5. 解决常见问题
在进行分辨率修改时,可能会遇到一些常见问题。以下是一些常见问题的解决方法:
1. 如果您在修改分辨率后遇到黑屏或显示异常的情况,可以尝试重新启动系统,或者按下Ctrl+Alt+F1键进入命令行界面,然后输入以下命令重置分辨率:
xrandr --output --mode 请将“”替换为您的显示输出名称,将“”替换为您的分辨率。
2. 如果您无法找到适配的分辨率选项,可能是因为您的显卡驱动程序不支持该分辨率。您可以尝试更新显卡驱动程序,或者联系显卡厂商获取支持。
通过以上步骤,您可以永久修改Ubuntu麒麟系统的分辨率,解决屏幕显示不适配的问题,提升视觉体验。如果您遇到任何问题或困惑,建议您查阅相关文档或咨询技术支持。祝您使用Ubuntu麒麟系统愉快!