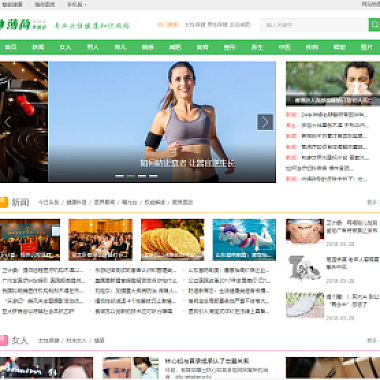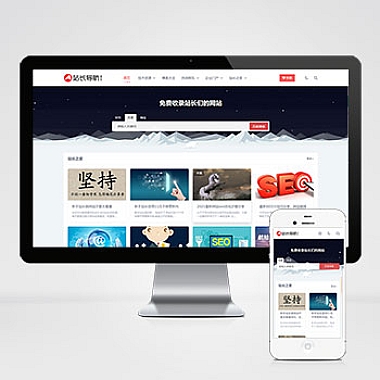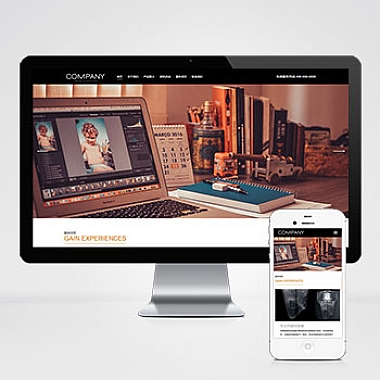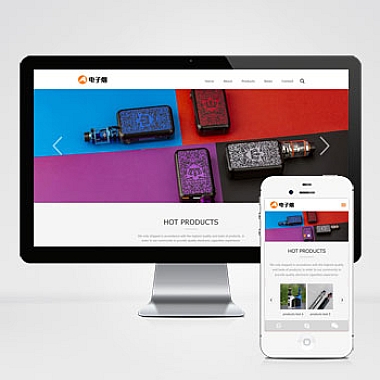win7安装iis-win7安装iis详细步骤
Win7安装IIS-Win7安装IIS详细步骤
随着互联网的普及,网站已经成为了人们获取信息和交流的重要渠道。而IIS(Internet Information Services)是微软公司开发的一款Web服务器,它可以提供网页浏览、FTP、SMTP等服务。在Win7系统中,安装IIS服务器可以方便地搭建网站、搭建FTP服务器等。详细介绍Win7安装IIS的步骤。
一、打开控制面板
我们需要打开Win7系统的控制面板。在Win7系统中,可以通过“开始”菜单或者“计算机”中的“控制面板”来打开控制面板。
二、打开“程序和功能”
在控制面板中,我们需要找到“程序”选项,然后点击“程序和功能”。在“程序和功能”窗口中,可以看到已安装的程序列表。
三、点击“启用或关闭Windows功能”
在“程序和功能”窗口中,我们需要点击左侧的“启用或关闭Windows功能”选项。这个选项可以让我们启用或关闭Win7系统中的一些功能。
四、勾选“Internet信息服务”
在“启用或关闭Windows功能”窗口中,我们需要找到“Internet信息服务”这个选项,并勾选它。在勾选“Internet信息服务”后,系统会自动勾选一些相关的选项,如“Web管理工具”、“FTP服务器”等。
五、安装IIS
在勾选完“Internet信息服务”后,我们需要点击“确定”按钮,然后等待系统自动安装IIS。在安装过程中,系统会提示我们输入Win7系统安装光盘或者指定安装文件的路径。
六、配置IIS
在安装完IIS后,我们需要对它进行一些配置。我们需要打开IIS管理器。在Win7系统中,可以通过“开始”菜单或者“计算机”中的“管理”来打开IIS管理器。
七、创建网站
在IIS管理器中,我们可以创建一个新的网站。我们需要右键点击“网站”节点,然后选择“添加网站”。在弹出的“添加网站”窗口中,我们需要填写网站的名称、物理路径、端口等信息。
八、配置网站
在创建完网站后,我们还需要对它进行一些配置。我们需要设置网站的默认文档。在IIS管理器中,我们可以找到“默认文档”选项,然后添加需要的默认文档。我们还需要设置网站的权限、认证方式等。
九、测试网站
在配置完网站后,我们可以通过浏览器来测试它是否正常工作。在浏览器中输入网站的地址,如果能够正常访问网站,则说明我们已经成功地安装了IIS服务器。
十、安装FTP服务器
除了搭建网站外,我们还可以使用IIS服务器来搭建FTP服务器。在IIS管理器中,我们可以找到“FTP站点”选项,然后创建一个新的FTP站点。在创建完FTP站点后,我们还需要对它进行一些配置,如设置FTP用户、权限等。
十一、安装SMTP服务器
除了搭建网站和FTP服务器外,我们还可以使用IIS服务器来搭建SMTP服务器。在IIS管理器中,我们可以找到“SMTP虚拟服务器”选项,然后创建一个新的SMTP虚拟服务器。在创建完SMTP虚拟服务器后,我们还需要对它进行一些配置,如设置SMTP用户、权限等。
十二、
通过以上步骤,我们可以成功地安装IIS服务器,并搭建网站、FTP服务器、SMTP服务器等。在使用IIS服务器时,我们还需要注意一些安全性问题,如设置密码、限制访问等。希望能够帮助读者更好地理解Win7安装IIS的步骤。