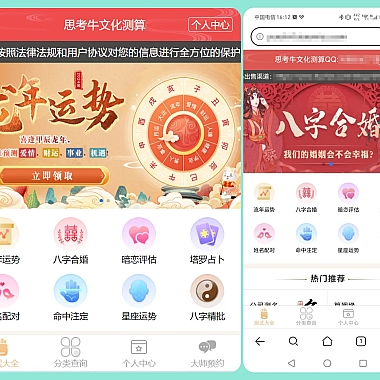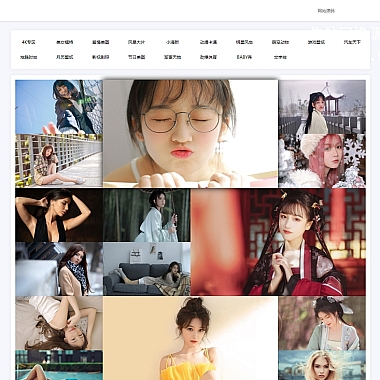excel曲线图怎么做-Excel曲线图绘制技巧
Excel曲线图是一种常用的数据可视化工具,它能够直观地显示数据的变化趋势和关系。在Excel中,绘制曲线图非常简单,只需几个简单的步骤就能完成。介绍如何使用Excel绘制曲线图,并分享一些绘制曲线图的技巧,帮助读者更好地使用Excel进行数据分析和展示。
一、简介
Excel是一款功能强大的电子表格软件,广泛应用于数据处理和分析领域。在Excel中,绘制曲线图是一种常见的数据可视化方式,它能够直观地展示数据的变化趋势和关系,帮助用户更好地理解数据。通过绘制曲线图,用户可以快速发现数据中的规律和趋势,进而做出相应的决策和分析。
二、绘制曲线图的步骤
在Excel中,绘制曲线图非常简单,只需按照以下步骤进行操作:
1. 打开Excel软件,创建一个新的工作表。
2. 在工作表中输入需要绘制曲线图的数据。例如,我们可以在列输入横坐标数据,在第二列输入纵坐标数据。
3. 选中需要绘制曲线图的数据区域。
4. 在Excel的菜单栏中选择“插入”选项卡,然后点击“曲线图”按钮。
5. 在弹出的图表类型中选择“曲线图”。
6. Excel会自动绘制曲线图,并将其显示在工作表中。
7. 可以通过调整曲线图的格式和样式,如添加标题、调整坐标轴、修改曲线颜色等,使其更加美观和易于理解。
三、绘制曲线图的技巧
除了基本的绘制曲线图的步骤外,还有一些技巧可以帮助用户更好地使用Excel绘制曲线图。下面将介绍几个常用的技巧:
1. 添加数据标签:在曲线图中添加数据标签,可以直观地显示每个数据点的数值。可以通过右键单击曲线图,选择“添加数据标签”来实现。
2. 添加趋势线:在曲线图中添加趋势线,可以帮助用户更好地理解数据的趋势和规律。可以通过右键单击曲线图,选择“添加趋势线”来实现。
3. 自定义坐标轴:可以通过调整坐标轴的最小值、值和刻度间隔等参数,来更好地展示数据的变化范围和趋势。
4. 修改曲线样式:可以通过修改曲线的颜色、线条粗细和线条样式等,来使曲线图更加美观和易于理解。
5. 添加图例:在曲线图中添加图例,可以帮助用户更好地区分不同的数据系列。可以通过右键单击曲线图,选择“添加图例”来实现。
四、小标题
1. 添加数据标签
绘制曲线图时,可以通过添加数据标签来显示每个数据点的数值。这样可以直观地了解每个数据点的具体数值,方便用户进行数据分析和比较。在Excel中,添加数据标签非常简单。只需右键单击曲线图,选择“添加数据标签”,即可在每个数据点上显示数值。
2. 添加趋势线
绘制曲线图时,可以通过添加趋势线来展示数据的趋势和规律。趋势线可以帮助用户更好地理解数据的变化趋势,从而做出相应的决策和分析。在Excel中,添加趋势线也非常简单。只需右键单击曲线图,选择“添加趋势线”,即可在曲线图上显示趋势线。
3. 自定义坐标轴
绘制曲线图时,可以通过自定义坐标轴来更好地展示数据的变化范围和趋势。可以调整坐标轴的最小值、值和刻度间隔等参数,使曲线图更加直观和易于理解。在Excel中,自定义坐标轴也非常简单。只需右键单击曲线图,选择“格式轴”,即可调整坐标轴的相关参数。
4. 修改曲线样式
绘制曲线图时,可以通过修改曲线的颜色、线条粗细和线条样式等,来使曲线图更加美观和易于理解。可以根据实际需求,选择合适的曲线样式,使曲线图更加符合展示需求。在Excel中,修改曲线样式也非常简单。只需右键单击曲线图,选择“格式数据系列”,即可调整曲线的相关参数。
5. 添加图例
绘制曲线图时,可以通过添加图例来区分不同的数据系列,帮助用户更好地理解曲线图的含义。图例可以清晰地显示每条曲线所代表的数据系列,方便用户进行数据比较和分析。在Excel中,添加图例也非常简单。只需右键单击曲线图,选择“添加图例”,即可在曲线图上显示图例。
通过以上几个小标题的,相信读者已经对如何使用Excel绘制曲线图有了更深入的了解。绘制曲线图是一项非常有用的数据分析技巧,它可以帮助用户更好地理解数据的变化趋势和关系,从而做出相应的决策和分析。希望对读者有所帮助,能够在Excel中灵活运用曲线图,提升数据分析和展示的效果。