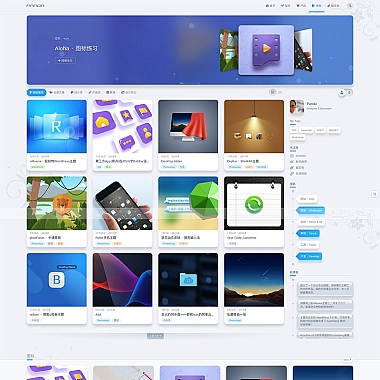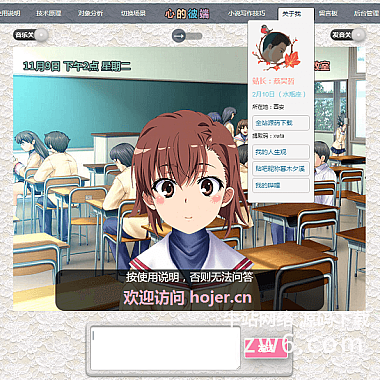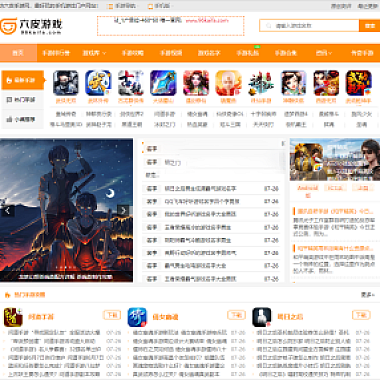怎么看电脑显卡-怎么看电脑显卡信息
1. 显卡型号
要查看电脑的显卡型号,可以通过以下几种方式来进行:
可以在桌面上右键点击“显示设置”,然后选择“显示适配器属性”来查看显卡型号。可以通过在“设备管理器”中查看“显示适配器”来获取显卡型号。也可以通过第三方软件来查看显卡型号,比如GPU-Z、CPU-Z等。
示例1:在桌面上右键点击“显示设置”,然后选择“显示适配器属性”来查看显卡型号。
示例2:通过在“设备管理器”中查看“显示适配器”来获取显卡型号。
以上几种方法都可以帮助用户轻松地查看到自己电脑的显卡型号。
2. 显存容量
显存容量是指显卡内存的大小,它决定了显卡的处理能力和图形显示效果。要查看电脑显卡的显存容量,可以通过以下几种方式:
可以通过“显示适配器属性”中的“适配器信息”来查看显存容量。也可以通过GPU-Z等第三方软件来查看显存容量。一些品牌电脑也会在官方网站上标明显卡的详细信息,用户可以通过查阅相关资料来获取显存容量。
示例1:通过“显示适配器属性”中的“适配器信息”来查看显存容量。
示例2:通过GPU-Z等第三方软件来查看显存容量。
以上几种方法都可以帮助用户轻松地查看到自己电脑显卡的显存容量。
3. 显卡驱动版本
显卡驱动版本对于显卡的性能和稳定性有着重要的影响。要查看电脑显卡的驱动版本,可以通过以下几种方式来进行:
可以通过“设备管理器”中的“显示适配器”来查看显卡的驱动版本。也可以通过显卡厂商的官方网站来下载并安装的显卡驱动程序,从而获取的驱动版本信息。一些第三方软件如GPU-Z等也可以帮助用户查看显卡的驱动版本。
示例1:通过“设备管理器”中的“显示适配器”来查看显卡的驱动版本。
示例2:通过显卡厂商的官方网站来下载并安装的显卡驱动程序,从而获取的驱动版本信息。
以上几种方法都可以帮助用户轻松地查看到自己电脑显卡的驱动版本。
4. 显卡温度
显卡温度是指显卡工作时的温度,它直接影响着显卡的性能和稳定性。要查看电脑显卡的温度,可以通过以下几种方式来进行:
可以通过一些第三方软件如GPU-Z、MSI Afterburner等来实时监测显卡的温度。一些品牌电脑也会在官方网站上标明显卡的温度信息,用户可以通过查阅相关资料来获取显卡温度。
示例1:通过GPU-Z、MSI Afterburner等第三方软件来实时监测显卡的温度。
示例2:通过查阅品牌电脑官方网站上的资料来获取显卡温度信息。
以上几种方法都可以帮助用户轻松地查看到自己电脑显卡的温度情况。
5. 显卡性能
显卡的性能直接决定了电脑的图形处理能力和游戏运行效果。要查看电脑显卡的性能,可以通过以下几种方式来进行:
可以通过一些第三方软件如3DMark、Unigine Heaven等来进行显卡性能测试,从而获取显卡性能的具体数据。也可以通过查阅显卡型号和参数来获取显卡的性能信息。一些游戏软件也会在设置中标明显卡的性能要求,用户可以通过游戏设置来了解显卡的性能情况。
示例1:通过3DMark、Unigine Heaven等第三方软件来进行显卡性能测试,从而获取显卡性能的具体数据。
示例2:通过查阅显卡型号和参数来获取显卡的性能信息。
以上几种方法都可以帮助用户轻松地了解到自己电脑显卡的性能情况。
6. 显卡功耗
显卡的功耗是指显卡在工作时所消耗的电能,它与显卡的性能和散热有着密切的关系。要查看电脑显卡的功耗,可以通过以下几种方式来进行:
可以通过一些第三方软件如GPU-Z、MSI Afterburner等来实时监测显卡的功耗。也可以通过查阅显卡型号和参数来获取显卡的功耗信息。一些品牌电脑也会在官方网站上标明显卡的功耗信息,用户可以通过查阅相关资料来获取显卡功耗。
示例1:通过GPU-Z、MSI Afterburner等第三方软件来实时监测显卡的功耗。
示例2:通过查阅显卡型号和参数来获取显卡的功耗信息。
以上几种方法都可以帮助用户轻松地了解到自己电脑显卡的功耗情况。