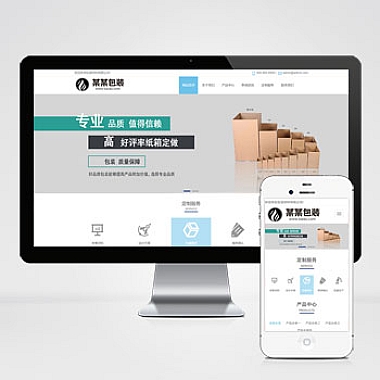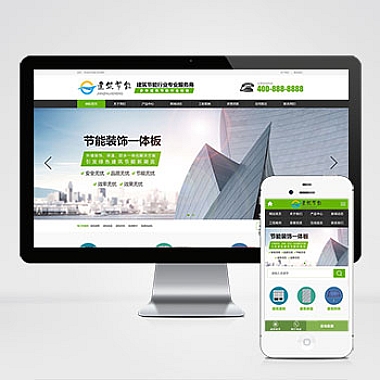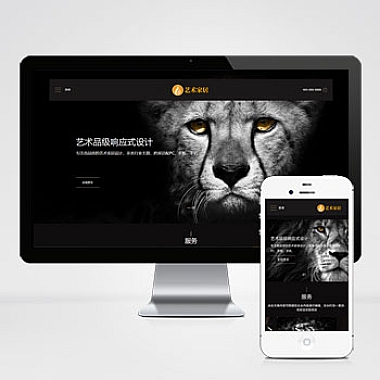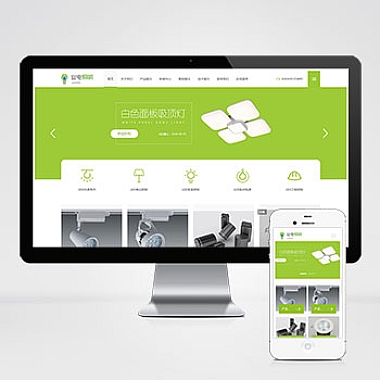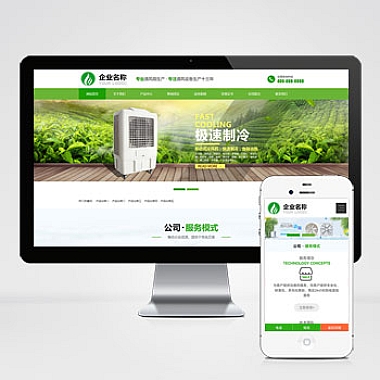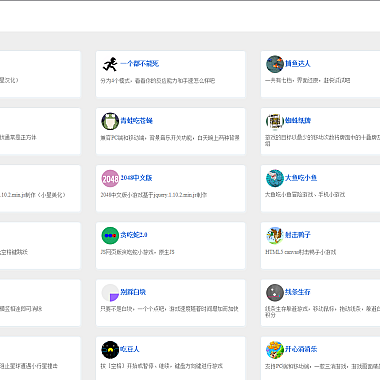开机自启动程序关闭方法—开机自启动程序关闭方法
开机自启动程序是指在电脑开机时自动启动的一些程序,这些程序可能是系统自带的,也可能是用户自己安装的。有时候,这些开机自启动程序会占用系统资源,导致电脑运行变慢,影响用户的使用体验。了解如何关闭开机自启动程序是非常重要的。介绍一些常用的关闭开机自启动程序的方法,帮助用户优化电脑性能,提高使用效率。
方法一:通过系统设置关闭开机自启动程序
开机自启动程序的设置通常可以在操作系统的设置界面中找到。具体操作步骤如下:
步:打开“开始菜单”,点击“设置”图标;
第二步:在设置界面中,点击“应用”选项;
第三步:在应用界面中,选择“启动”选项卡;
第四步:在启动选项卡中,可以看到所有开机自启动的程序列表;
第五步:找到需要关闭的开机自启动程序,点击开关按钮将其关闭。
通过以上步骤,用户可以方便地关闭不需要的开机自启动程序,提升电脑性能。
方法二:通过任务管理器关闭开机自启动程序
除了通过系统设置关闭开机自启动程序外,用户还可以通过任务管理器来关闭这些程序。具体操作步骤如下:
步:按下“Ctrl + Shift + Esc”快捷键,打开任务管理器;
第二步:在任务管理器中,点击“启动”选项卡;
第三步:在启动选项卡中,可以看到所有开机自启动的程序列表;
第四步:找到需要关闭的开机自启动程序,右键点击,选择“禁用”。
通过任务管理器关闭开机自启动程序可以更加灵活地控制这些程序的启动,满足用户的个性化需求。
方法三:通过第三方工具关闭开机自启动程序
除了系统自带的设置和任务管理器外,还有一些第三方工具可以帮助用户关闭开机自启动程序。这些工具通常具有更加丰富的功能和更友好的操作界面,能够更方便地管理开机自启动程序。
常用的第三方工具包括CCleaner、Autoruns等。用户可以根据自己的需求选择合适的工具进行使用。
方法四:关闭无关程序的自启动权限
有时候,一些无关的程序会在安装时默认开启自启动权限,影响电脑的性能。用户可以通过以下步骤关闭这些程序的自启动权限:
步:打开“开始菜单”,点击“运行”;
第二步:在运行对话框中输入“msconfig”,点击“确定”;
第三步:在系统配置界面中,选择“启动”选项卡;
第四步:在启动选项卡中,可以看到所有开机自启动的程序列表;
第五步:找到无关程序,取消勾选对应的复选框。
通过关闭无关程序的自启动权限,用户可以进一步提升电脑的性能和稳定性。
方法五:定期清理电脑垃圾文件
除了关闭开机自启动程序外,定期清理电脑中的垃圾文件也是提升电脑性能的重要步骤。用户可以使用系统自带的磁盘清理工具或者第三方工具进行清理。
清理垃圾文件可以释放磁盘空间,加快电脑的读写速度,提升系统的运行效率。
通过介绍的方法,用户可以方便地关闭开机自启动程序,提升电脑的性能和稳定性。定期清理电脑中的垃圾文件也是优化电脑的重要步骤。希望对用户有所帮助,提高使用效率。
(www.nzw6.com)