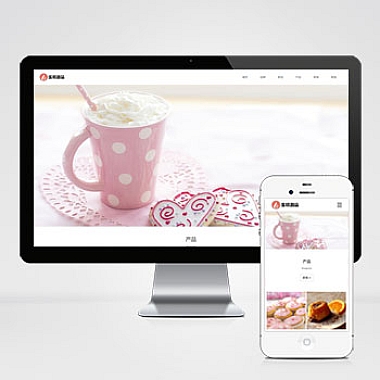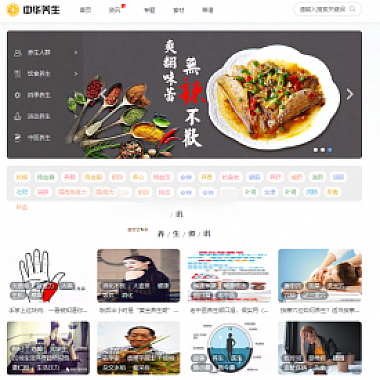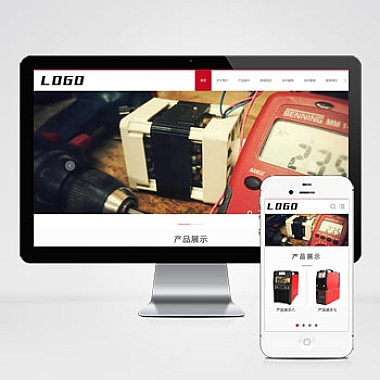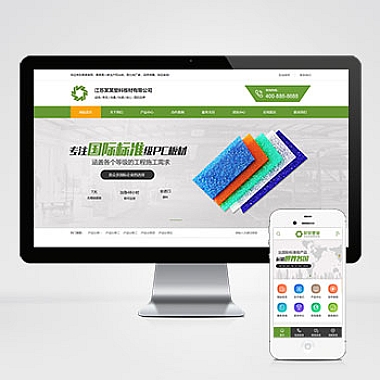ubuntu安装wps、ubuntu安装wps教程
Ubuntu是一款开源的操作系统,而WPS是一款功能强大的办公软件。为大家介绍如何在Ubuntu系统上安装WPS,并提供详细的教程。无论是学生、职场人士还是自由职业者,都可以通过轻松安装WPS,享受高效办公的乐趣。
小标题1:下载WPS安装包
1.1 在官方网站下载WPS安装包
自然段1:打开WPS官方网站,找到适用于Ubuntu系统的WPS安装包下载链接。
自然段2:点击下载链接后,等待安装包下载完成。下载完成后,可以在系统的默认下载文件夹中找到安装包。
小标题2:安装WPS
2.1 解压安装包
自然段1:在下载完成后,我们需要解压WPS安装包。可以通过右键菜单或终端命令进行解压。
自然段2:解压后,会生成一个名为"wps-office"的文件夹,其中包含了安装WPS所需的所有文件。
2.2 安装WPS
自然段1:进入"wps-office"文件夹,找到"install.sh"文件,右键点击选择“以终端打开”。
自然段2:在终端中输入sudo ./install.sh命令,按下回车键开始安装WPS。根据提示输入密码,等待安装完成。
小标题3:配置WPS
3.1 设置WPS字体
自然段1:安装完成后,打开WPS,点击工具栏上的“选项”按钮。
自然段2:在弹出的选项窗口中,选择“字体”选项卡,根据个人喜好设置字体样式和大小。
3.2 设置WPS默认保存格式
自然段1:在WPS的选项窗口中,选择“保存”选项卡。
自然段2:在“保存”选项卡中,可以设置WPS的默认保存格式为docx、xlsx、pptx等。
小标题4:使用WPS进行办公
4.1 编辑文档
自然段1:打开WPS,点击“新建”按钮,选择要编辑的文档类型。
自然段2:在文档编辑界面,可以进行文字输入、格式设置、插入图片等操作。
4.2 表格处理
自然段1:在WPS的菜单栏中,选择“表格”选项。
自然段2:使用WPS的表格功能,可以进行数据输入、公式计算、数据筛选等操作。
小标题5:保存和分享文档
5.1 保存文档
自然段1:在WPS的菜单栏中,选择“文件”选项,点击“保存”按钮。
自然段2:选择保存的路径和文件名,点击“保存”按钮,即可将文档保存到指定位置。
5.2 导出和分享文档
自然段1:在WPS的菜单栏中,选择“文件”选项,点击“导出”按钮。
自然段2:选择导出的格式和保存路径,点击“保存”按钮,即可导出文档并分享给他人。
结尾:
相信大家已经了解了如何在Ubuntu系统上安装WPS,并且掌握了WPS的基本使用方法。无论是学习、工作还是日常生活,WPS都能帮助我们提高办公效率,轻松完成各种任务。快来尝试安装WPS吧,让我们的办公更加高效便捷!