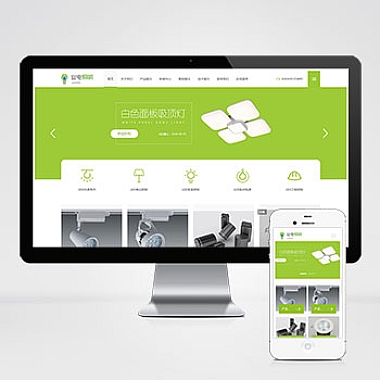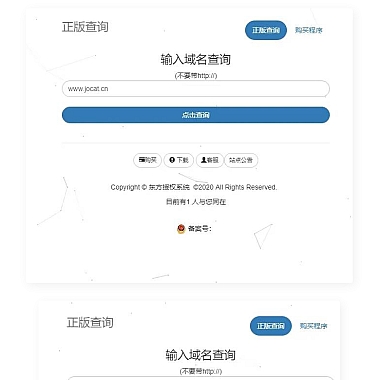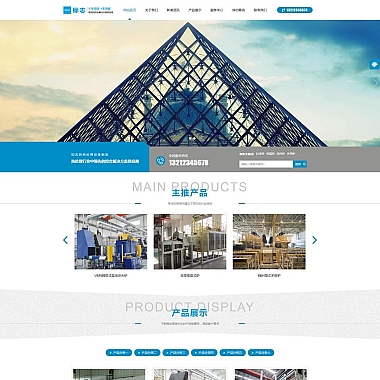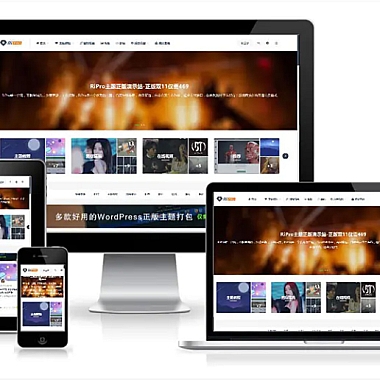mac 怎么截图;Mac如何轻松截图
Mac作为一款高端的电脑,其功能十分强大,截图功能也非常方便。在日常使用中,我们经常需要对屏幕上的内容进行截图,以便于保存或分享。在Mac上,截图功能非常强大,不仅可以全屏截图,还可以选取特定区域进行截图。下面就让我们来详细了解一下Mac如何轻松截图。
一、全屏截图
全屏截图是最简单的截图方式,只需要按下快捷键即可完成。具体步骤如下:
1.按下Command + Shift + 3键,即可进行全屏截图。
2.截图完成后,会在桌面上生成一个png格式的文件,文件名为“屏幕快照+日期+时间”。
3.如果需要对截图进行编辑,可以使用预装的“预览”软件进行编辑。
二、选取特定区域进行截图
如果只需要截取屏幕上的一部分内容,可以使用选取特定区域进行截图。具体步骤如下:
1.按下Command + Shift + 4键,鼠标会变成一个十字形的图标。
2.按住鼠标左键,拖动鼠标,选择要截取的区域。
3.松开鼠标左键,即可完成截图。
4.截图完成后,同样会在桌面上生成一个png格式的文件,文件名为“屏幕快照+日期+时间”。
5.如果需要对截图进行编辑,可以使用预装的“预览”软件进行编辑。
三、选取特定窗口进行截图
如果需要截取特定窗口的内容,可以使用选取特定窗口进行截图。具体步骤如下:
1.按下Command + Shift + 4键,鼠标会变成一个十字形的图标。
2.按住空格键,鼠标会变成一个相机的图标。
3.用鼠标点击要截取的窗口,即可完成截图。
4.截图完成后,同样会在桌面上生成一个png格式的文件,文件名为“屏幕快照+日期+时间”。
5.如果需要对截图进行编辑,可以使用预装的“预览”软件进行编辑。
四、使用截图工具进行截图
除了使用快捷键进行截图外,Mac还提供了一个截图工具,可以帮助我们更加方便地进行截图。具体步骤如下:
1.打开“启动台”,搜索“截图”工具。
2.打开“截图”工具,可以选择全屏、选定区域、选定窗口等截图方式。
3.完成截图后,可以选择保存到剪贴板、桌面或其他位置。
4.如果需要对截图进行编辑,可以使用预装的“预览”软件进行编辑。
五、使用第三方软件进行截图
除了Mac自带的截图工具外,还有很多第三方软件可以帮助我们更加方便地进行截图。比如Snagit、Skitch等软件,这些软件不仅可以帮助我们进行截图,还可以对截图进行编辑和标注,非常方便。
六、
在Mac上进行截图非常方便,不仅可以使用快捷键进行截图,还可以使用截图工具和第三方软件进行截图。无论是截取全屏、选取特定区域还是选取特定窗口,都可以轻松完成。如果需要对截图进行编辑,可以使用预装的“预览”软件进行编辑,也可以使用第三方软件进行编辑和标注。