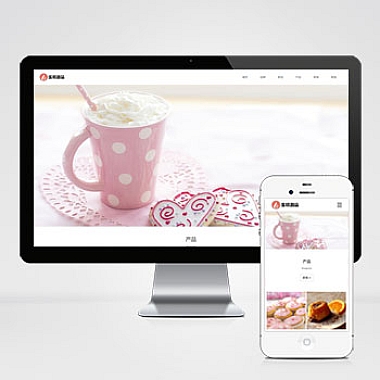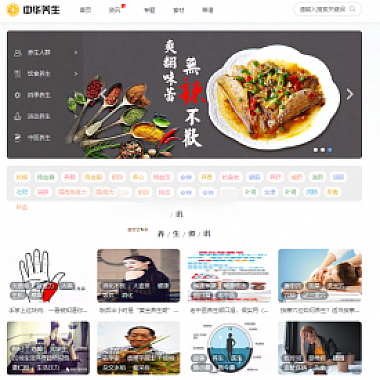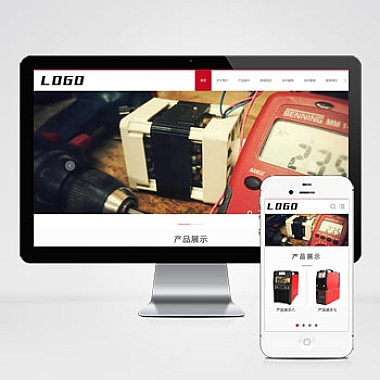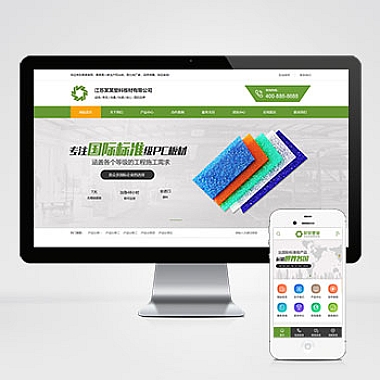word空白页怎么删除(Word空白页删除方法)
在使用Word编辑文档的过程中,我们经常会遇到一些空白页的问题,这些空白页可能是我们不小心按下了回车键多次,也可能是在文档的某个位置插入了分节符导致的。这些空白页在打印或者阅读文档的时候会显得很多余,影响整体的美观性。那么,如何在Word中删除这些多余的空白页呢?接下来,就让我们一起来看看Word空白页删除的方法。
方法一:手动删除
对于在文档末尾出现的空白页,我们可以通过手动删除的方式来解决。我们可以将光标移动到空白页的开头,然后按下删除键直到空白页消失。这种方法比较直接,但是对于空白页比较多的文档来说,操作起来可能比较繁琐。
如果空白页是由分节符引起的,我们可以在“布局”选项卡中找到“分节符”并将其删除,这样也可以去除多余的空白页。
方法二:调整段落格式
在Word中,我们可以通过调整段落格式的方式来删除空白页。我们可以在空白页的开头点击鼠标右键,选择“段落”选项。然后在“间距”选项中将“前后”间距设置为0,这样就可以将空白页删除掉了。
我们还可以在“页面布局”中找到“段落”选项,然后选择“分页前后”,将其设置为0,这样也可以去除空白页。
方法三:使用快捷键
除了上述的方法外,我们还可以通过快捷键来删除空白页。在空白页的开头按下“Ctrl”+“Shift”+“G”组合键,然后选择“段落”选项,将“前后”间距设置为0,这样也可以快速去除空白页。
我们还可以使用“Ctrl”+“End”组合键将光标移动到文档的末尾,然后按下“Backspace”键来删除空白页。
通过以上方法,我们可以轻松地删除Word文档中的空白页,让我们的文档变得更加整洁美观。希望以上内容对大家有所帮助。