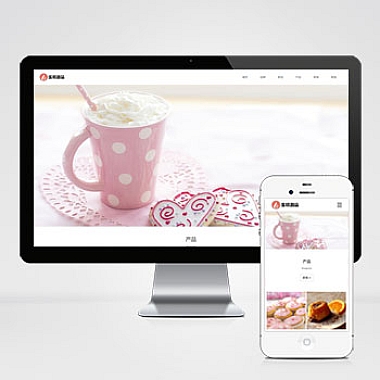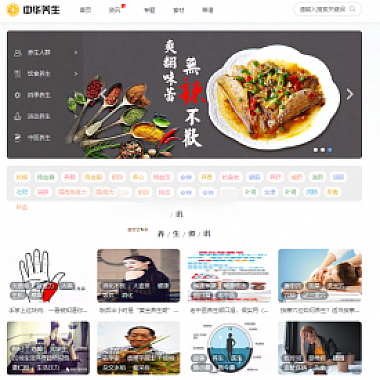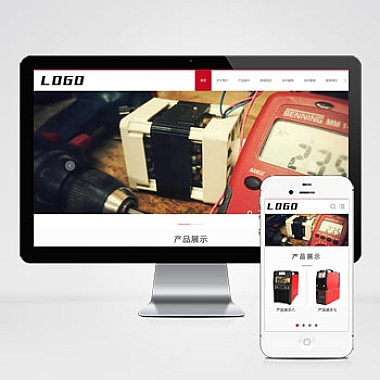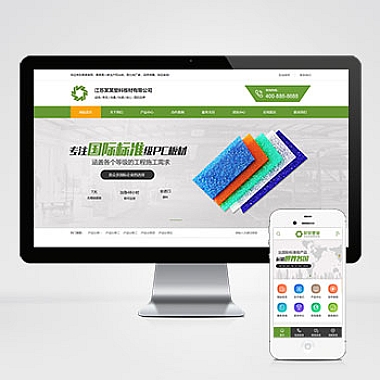word怎么显示分页符;Word分页符的显示方式
在使用Word进行文档编辑时,我们经常需要对文档进行分页,以便更好地组织内容和布局。而Word的分页符是一个非常重要的功能,它可以帮助我们在文档中插入分页符号,并控制页面的分割和显示。详细介绍Word中分页符的显示方式及操作方法,帮助读者更好地掌握和应用这一功能。
小标题1:分页符的显示方式
1.1 分页符的默认显示
分页符在Word中默认以一条水平线的形式显示在文档中,用于标识页面的分割点。在编辑模式下,分页符显示为一个灰色的水平线,而在打印预览或实际打印时,分页符将以实际的页面分割线显示。
1.2 修改分页符的显示方式
如果你对分页符的显示方式不满意,可以通过以下步骤进行修改:
1)选择“文件”选项卡,点击“选项”。
2)在弹出的选项对话框中,选择“高级”选项。
3)在“显示”部分,找到“显示分页符号”选项,勾选或取消勾选该选项,即可改变分页符的显示方式。
小标题2:插入分页符
2.1 使用键盘快捷键插入分页符
在编辑文档时,你可以使用键盘快捷键“Ctrl + Enter”来插入分页符。将光标定位到你想要插入分页符的位置,按下快捷键即可。
2.2 在菜单中插入分页符
你还可以通过以下步骤在Word菜单中插入分页符:
1)将光标定位到你想要插入分页符的位置。
2)点击“插入”选项卡,在“页面”区域点击“分页符”。
小标题3:删除分页符
3.1 删除单个分页符
如果你想删除文档中的某个分页符,可以将光标定位到分页符之前,按下“Delete”键即可。
3.2 删除全部分页符
如果你想一次性删除文档中的所有分页符,可以通过以下步骤操作:
1)按下“Ctrl + H”键,打开“查找和替换”对话框。
2)在“查找”框中输入“^m”,表示查找所有的分页符号。
3)点击“全部替换”按钮,将所有的分页符号替换为空白。
我们了解了Word中分页符的显示方式及操作方法。掌握了这些技巧,我们可以更好地进行文档编辑和页面布局,提高工作效率。希望对读者有所帮助,让大家更好地应用Word的分页符功能。