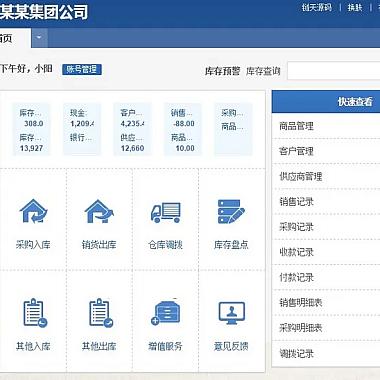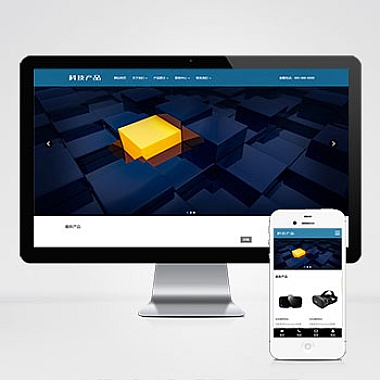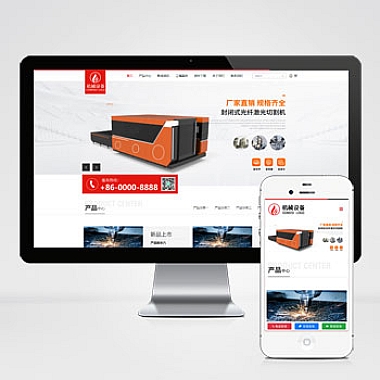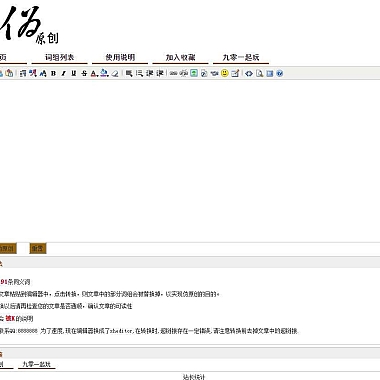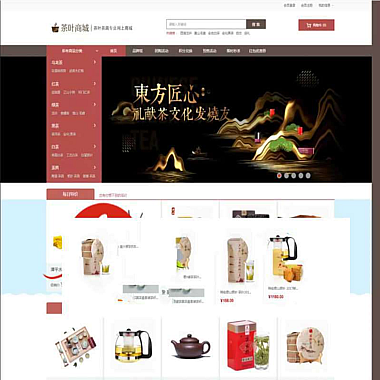vlookup常见错误_vlookup常见错误提示
VLOOKUP, the almighty function in Excel, is often hailed as a lifesaver for data analysts and spreadsheet enthusiasts. With just a few clicks, it magically retrieves information from one table to another, saving us from hours of manual data entry. But beware, for even the mightiest of functions can stumble and fall. In this article, we will explore the common errors that plague VLOOKUP and how to overcome them.
1. The Dreaded #N/A:
Imagine this: you've meticulously set up your VLOOKUP formula, expecting it to fetch the desired result. But instead, you are greeted with the dreaded #N/A error. It's as if the function is mocking you, saying, "Sorry, I couldn't find what you were looking for." This error occurs when the lookup value is not found in the table array. To fix this, double-check the lookup value and ensure it exists in the table array. You can also use the IFERROR function to display a custom message instead of #N/A.
2. The Inexact Match:
VLOOKUP is notorious for its exact match requirement. If your lookup value is not an exact match to any value in the table array, you'll be met with disappointment. But fear not, for there is a solution. By adding the fourth argument, "range_lookup," and setting it to FALSE, you can force VLOOKUP to perform an exact match. This way, it won't settle for anything less than a perfect match.
3. The Misaligned Column:
Ah, the frustration of spending hours troubleshooting a VLOOKUP formula, only to realize that the column index number is incorrect. This error occurs when you mistakenly refer to the wrong column in the table array. To avoid this, double-check the column index number and ensure it points to the correct column. Remember, the column index number starts from 1, not 0.
4. The Unsorted Table:
VLOOKUP relies heavily on the assumption that your table array is sorted in ascending order. If your table is unsorted, you may encounter inaccurate results or even the dreaded #N/A error. To fix this, sort your table array in ascending order based on the column you are performing the lookup on. This simple step can save you from a world of frustration.
5. The Unlocked Range:
Picture this: you've set up a VLOOKUP formula, and it's working perfectly fine. But as soon as you try to copy the formula to other cells, it starts behaving erratically. This error occurs when you forget to lock the range in your formula using dollar signs ($). To prevent this, use absolute references by adding dollar signs before the column and row references in your formula. This way, the formula will remain fixed when copied to other cells.
In conclusion, VLOOKUP, while powerful, is not immune to errors. By being aware of these common pitfalls and following the tips provided, you can become a VLOOKUP master and save yourself from hours of frustration. So go forth, conquer those spreadsheets, and unleash the true potential of VLOOKUP. Happy data analyzing!