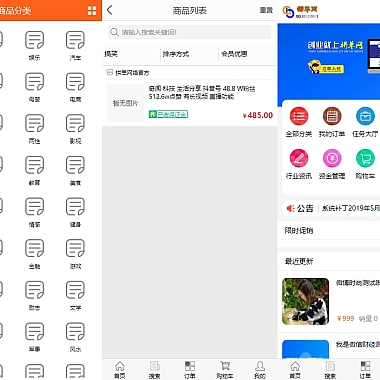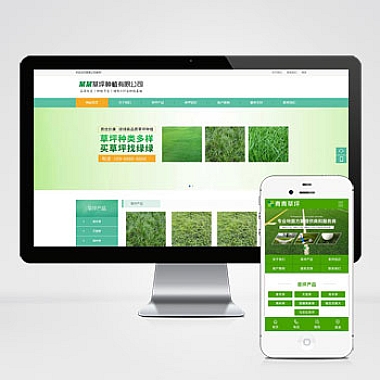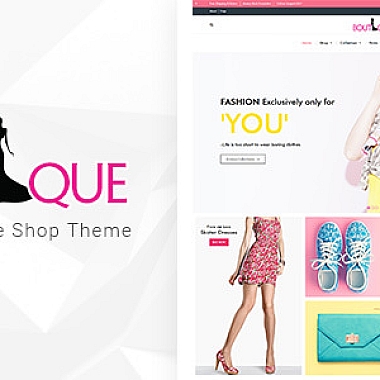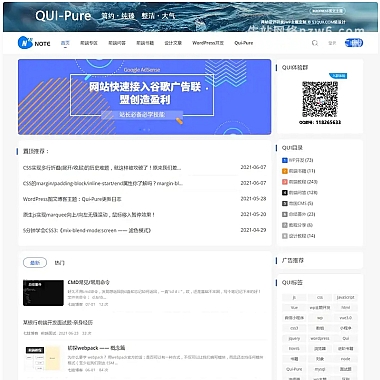版权信息
(本文地址:https://www.nzw6.com/31066.html)
excel怎么设置选择项-excel怎么设置选择项后出现不同内容
Excel是一款功能强大的电子表格软件,可以帮助用户处理大量数据并进行各种复杂的计算和分析。除了这些基本功能之外,Excel还提供了许多高级功能,如设置选择项。通过设置选择项,用户可以在单元格中选择不同的内容,从而实现数据的分类和筛选。下面我们就来看一看如何在Excel中设置选择项,并根据不同的选择显示不同的内容。
我们需要创建一个数据列表,用于设置选择项。在Excel的工作表中,选择一个合适的位置,输入你要设置的选择项,每个选项占一行。例如,我们可以创建一个选择项列表,包括“苹果”、“香蕉”、“橙子”和“葡萄”。
接下来,选中一个单元格,用于设置选择项。在Excel的菜单栏中,点击“数据”选项卡,然后点击“数据验证”按钮。在弹出的对话框中,选择“列表”选项,并将光标移动到“来源”输入框中。
在“来源”输入框中,输入你之前创建的选择项列表的范围。例如,如果你的选择项列表在A1到A4单元格中,那么你可以输入“=A1:A4”。点击“确定”按钮,完成选择项的设置。
现在,你会发现在选中的单元格中出现了一个下拉箭头。当你点击这个箭头时,会显示你之前设置的选择项列表。你可以从中选择一个选项,并在单元格中显示选中的内容。
仅仅设置选择项还不够,我们还需要根据不同的选择显示不同的内容。为了实现这个功能,我们可以使用Excel的“IF”函数。该函数可以根据一个条件的判断结果,返回不同的值。
假设我们要根据选择的水果种类,在相邻的单元格中显示相应的价格。我们可以在选择项列表下方的相邻单元格中输入对应的价格。然后,在另一个单元格中使用“IF”函数来判断选择的水果种类,并返回相应的价格。
例如,假设你的选择项列表在A1到A4单元格中,对应的价格在B1到B4单元格中。你可以在C1单元格中输入以下公式:
=IF(A1="苹果",B1,IF(A1="香蕉",B2,IF(A1="橙子",B3,IF(A1="葡萄",B4,""))))
这个公式的含义是,如果A1单元格中选择的是“苹果”,则返回B1单元格中的值;如果选择的是“香蕉”,则返回B2单元格中的值;以此类推。如果选择的是其他选项,则返回空白。
通过这样的设置,当你在选择项列表中选择不同的水果种类时,相邻的单元格中会显示相应的价格。
通过上述的设置,我们可以实现根据不同的选择显示不同内容的功能。这对于处理大量数据和进行复杂分析的Excel用户来说,是非常有用的。希望能帮助你更好地使用Excel,并发挥其强大的功能。