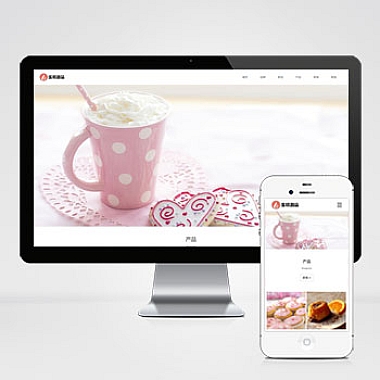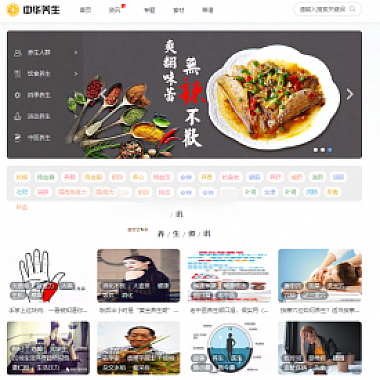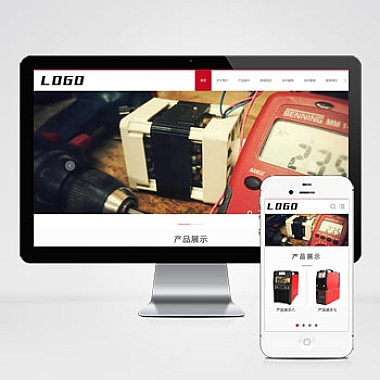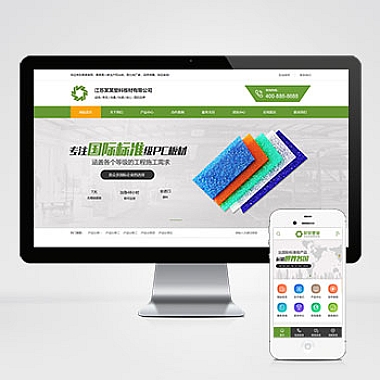苹果怎么录制屏幕(苹果如何录制屏幕)
在现代科技发展的时代,录制屏幕已经成为了一种常见的需求。苹果设备作为全球的智能手机和电脑品牌之一,自然也提供了录制屏幕的功能。无论是记录游戏过程、制作教学视频,还是展示操作步骤,苹果设备都可以满足用户的需求。下面将详细介绍苹果如何录制屏幕的方法和技巧。
1. 使用内置的屏幕录制功能
苹果设备自带了内置的屏幕录制功能,可以很方便地进行录制。只需按下设备的录制按钮,即可开始录制屏幕。录制结束后,视频将自动保存到相册中。
步骤:
1. 打开控制中心,点击“屏幕录制”按钮。
2. 等待3秒倒计时后,屏幕录制将开始。
3. 录制完成后,再次点击“屏幕录制”按钮,或者通过控制中心的“停止录制”按钮来结束录制。
4. 录制的视频将自动保存到相册中。2. 使用第三方屏幕录制应用程序
除了内置的屏幕录制功能,苹果设备还可以通过第三方应用程序来录制屏幕。这些应用程序通常提供更多的录制选项和功能,例如添加音频、调整分辨率等。
步骤:
1. 打开App Store,搜索并下载屏幕录制应用程序。
2. 安装并打开应用程序。
3. 按照应用程序的指示进行设置和操作,开始录制屏幕。
4. 录制完成后,保存录制的视频。3. 使用QuickTime Player录制屏幕
苹果电脑上的QuickTime Player也提供了屏幕录制的功能,可以方便地录制电脑屏幕上的操作。
步骤:
1. 打开QuickTime Player。
2. 点击菜单栏中的“文件”,选择“新建屏幕录制”。
3. 在录制窗口中,点击红色的录制按钮开始录制。
4. 录制完成后,点击屏幕上的停止按钮,保存录制的视频。4. 调整录制设置
苹果设备的录制设置可以根据需要进行调整,以获得更好的录制效果。
步骤:
1. 打开“设置”应用程序。
2. 点击“控制中心”。
3. 点击“自定义控制”。
4. 在“更多控制”部分,找到“屏幕录制”并点击“+”按钮添加到控制中心。
5. 在控制中心中,长按“屏幕录制”按钮,可以调整录制设置,如录制音频、调整分辨率等。5. 编辑和分享录制的视频
苹果设备上的相册应用程序提供了基本的视频编辑功能,可以对录制的视频进行剪辑和处理。还可以通过邮件、社交媒体等方式分享录制的视频。
步骤:
1. 打开“相册”应用程序。
2. 选择要编辑的视频。
3. 点击“编辑”按钮,可以进行剪辑、添加音频等操作。
4. 完成编辑后,点击“完成”按钮,保存编辑后的视频。
5. 选择要分享的视频,点击“分享”按钮,选择分享方式,如邮件、社交媒体等。通过以上方法,您可以轻松地在苹果设备上录制屏幕,并进行编辑和分享。无论是个人使用还是工作需求,苹果设备都提供了简单而强大的屏幕录制功能,满足您的各种需求。
(牛站网络)