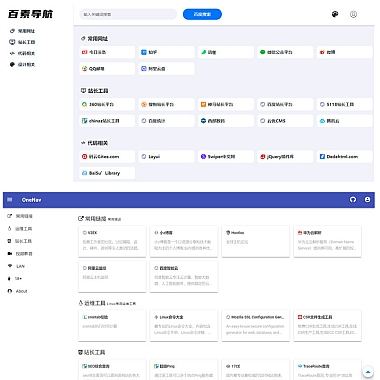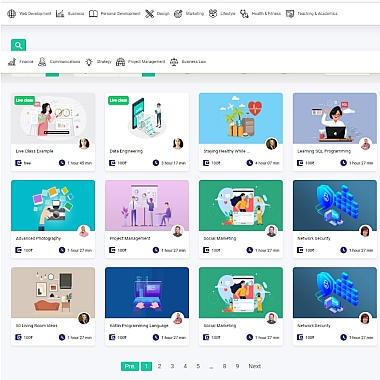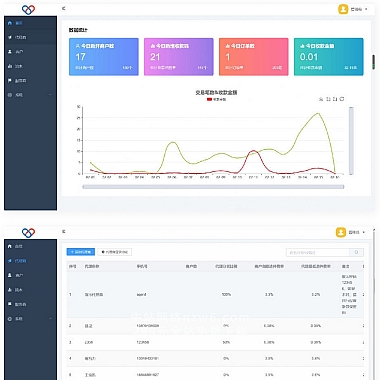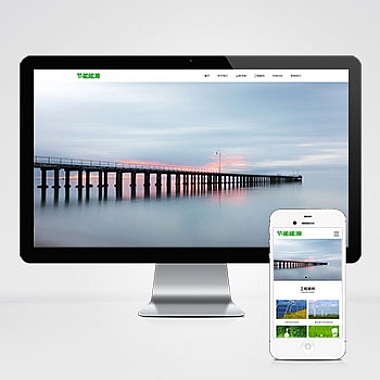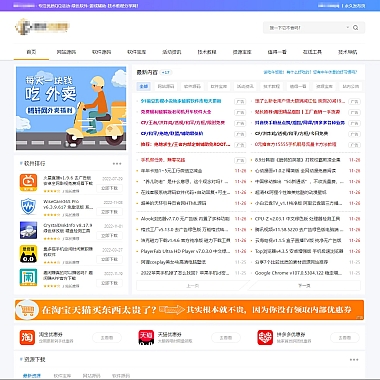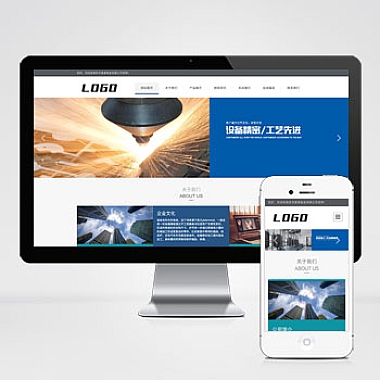版权信息
(本文地址:https://www.nzw6.com/31196.html)
ubuntu截图;Ubuntu截图教程
揭秘Ubuntu截图教程:发现隐藏的技巧,展现独特魅力
在数字时代,截图已经成为我们日常生活中必不可少的一部分。无论是记录重要信息,分享精彩瞬间,还是解决问题,截图都发挥着不可替代的作用。而作为一款备受欢迎的操作系统,Ubuntu也提供了强大而便捷的截图功能。让我们一起揭开Ubuntu截图教程的神秘面纱,发现隐藏的技巧,展现其独特魅力。
让我们来了解Ubuntu的默认截图工具。通过按下"Print Screen"键,你可以轻松地捕捉整个屏幕。不仅如此,你还可以使用"Alt + Print Screen"键来截取当前活动窗口。这些基本的截图功能已经足够满足一般需求,Ubuntu还提供了更多令人惊喜的功能。
接下来,让我们探索Ubuntu截图教程中的一些隐藏技巧。你可以使用"Shift + Print Screen"键来选择特定区域进行截图。这个功能非常实用,特别是在你只想截取屏幕上的一小部分内容时。你还可以通过按下"Ctrl + Print Screen"键来保存截图至剪贴板,方便你在其他应用程序中粘贴使用。
除了基本的截图功能,Ubuntu还提供了更多高级选项。通过打开"Settings",然后选择"Keyboard",你可以自定义截图快捷键。这意味着你可以根据个人喜好,设置适合自己的截图方式,提高工作效率。Ubuntu还允许你在截图时添加文字、箭头、矩形等标记,使截图更加直观清晰。
Ubuntu还提供了一个名为"Shutter"的强大截图工具。它不仅可以满足基本的截图需求,还具备更多高级功能。例如,你可以在截图时进行编辑,添加文字、模糊、马赛克等效果,使截图更加生动有趣。"Shutter"还支持批量截图、延时截图等功能,满足不同场景下的需求。
通过揭秘Ubuntu截图教程,我们发现了Ubuntu截图工具的独特魅力。它不仅提供了基本的截图功能,还隐藏着许多实用的技巧。通过自定义截图快捷键、添加标记、使用高级截图工具等,我们可以更加高效地进行截图工作。无论是日常生活还是工作学习,Ubuntu截图工具都能帮助我们记录重要信息,分享精彩瞬间,解决问题。
Ubuntu截图教程是一篇引人入胜的,通过揭示Ubuntu截图工具的隐藏技巧和独特魅力,吸引读者的好奇心。紧密围绕主题展开,准确地反映了的主旨。通过合理使用关键词,可以增加搜索引擎的可见度,吸引更多读者的关注。让我们一起探索Ubuntu截图教程,发现其中的惊喜和乐趣!