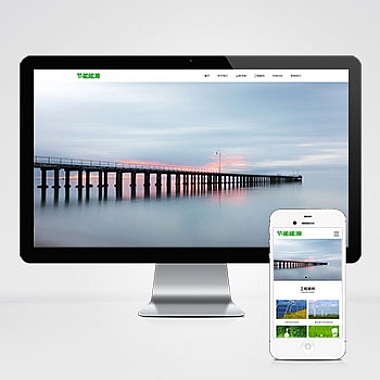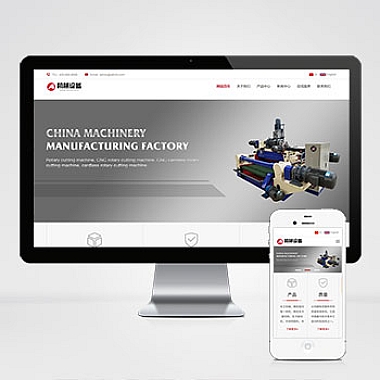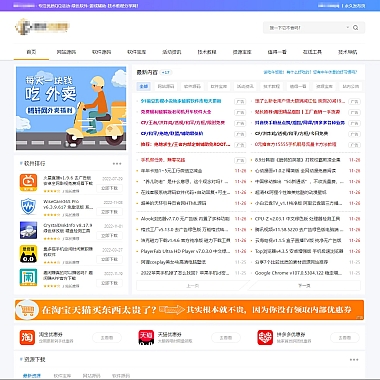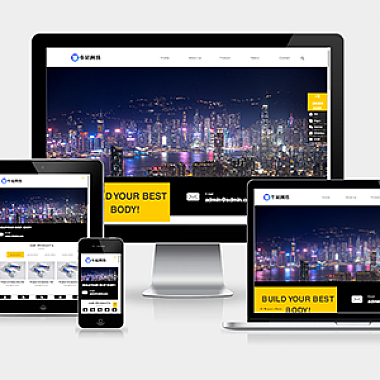Bootstrap时间-Bootstrap日期控件参数
在Web开发中,处理日期和时间输入是一个常见的需求。为了简化这个过程并提高用户体验,Bootstrap提供了一系列强大的日期和时间控件。介绍如何使用Bootstrap的日期和时间控件,并详细解释其参数配置。
解决方案简述
通过使用Bootstrap Datepicker或Datetimepicker插件,我们可以轻松地为用户提供一个直观的日期和时间选择界面。这些插件不仅提供了丰富的样式,还支持多种参数配置,以满足不同的业务需求。接下来,我们将几种常用的配置方法及其应用场景。
1. 引入必要的库文件
确保你已经正确引入了Bootstrap CSS、JS以及Datepicker/Datetimepicker插件。可以通过CDN或者本地安装的方式进行引入:
html
<!-- 引入Bootstrap CSS -->
<!-- 引入Datepicker CSS (根据需要选择) -->
<!-- 引入jQuery (某些版本可能需要) --></p>
<p><!-- 引入Bootstrap JS --></p>
<p><!-- 引入Datepicker JS (根据需要选择) --></p>
<p>2. 基本日期控件配置
对于简单的日期选择场景,可以使用如下代码:
html</p>
<div class="container mt-5">
<div class="row">
<div class="col-md-4">
</div>
</div>
</div>
$(function(){
$('.datepicker').datepicker({
format: 'yyyy-mm-dd', // 设置日期格式
autoclose: true, // 选择后自动关闭
todayHighlight: true // 高亮今天
});
});
<p>3. 时间与日期组合控件
如果需要同时选择时间和日期,则可以考虑使用Datetimepicker插件:
html</p>
<div class="container mt-5">
<div class="row">
<div class="col-md-4">
</div>
</div>
</div>
$(function(){
$('.datetimepicker').datetimepicker({
format: 'YYYY-MM-DD HH:mm:ss', // 设置日期时间格式
sideBySide: true // 显示侧边栏模式
});
});
<p>4. 自定义参数配置
除了上述基本配置外,还可以根据实际需求自定义更多参数。例如:
minViewMode:设置最小可选视图(如仅允许选择月份)maxViewMode:设置可选视图(如只显示到年份)startDate/endDate:限制可选范围daysOfWeekDisabled:禁用特定星期几的选择language:切换语言环境
javascript
$('.datepicker').datepicker({
minViewMode: 1, // 只能选择月
maxViewMode: 2, // 显示到年
startDate: new Date(), // 从今天开始
endDate: '+1y', // 到一年后结束
daysOfWeekDisabled: [0,6] // 禁用周末
});
Bootstrap提供的日期和时间控件功能强大且易于配置。通过合理运用这些参数,开发者可以根据项目需求定制出理想的用户体验。希望对你有所帮助!