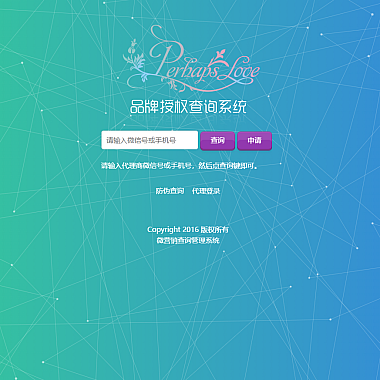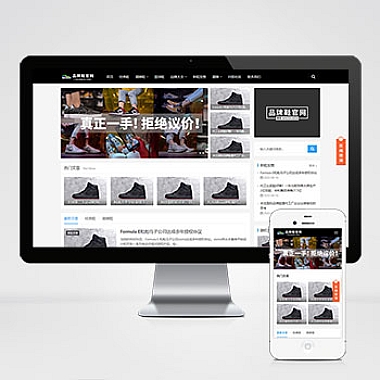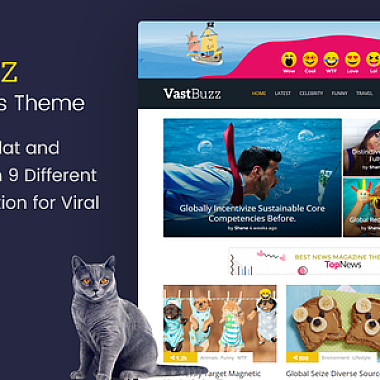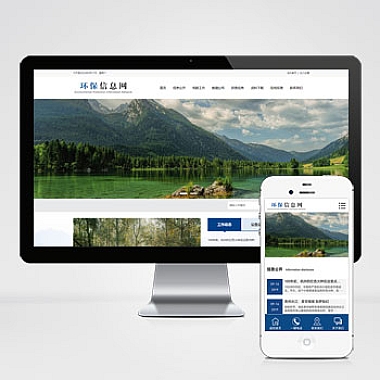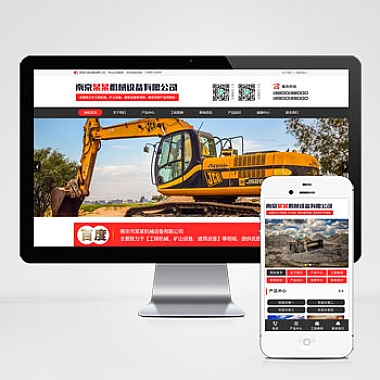《iis服务 停止占用》
解决方案
当IIS(Internet Information Services)服务出现停止占用的问题时,我们可以通过多种方法来解决。总体思路包括检查IIS配置、排查相关进程、利用命令行工具进行操作等。
一、通过IIS管理器排查
打开IIS管理器,这可以让我们直观地查看IIS的状态。如果发现某个站点或应用程序池存在异常,可能是导致停止占用的原因。
- 检查应用程序池:确保应用程序池的.NET CLR版本设置正确,并且没有意外停止。例如,如果一个基于.NET Framework 4.0的应用程序池被错误地配置为.NET CLR Version v2.0,就可能引发问题。可以右键点击应用程序池,选择“基本设置”,然后更正.NET CLR版本。
- 查看站点绑定:确认站点的绑定信息准确无误。如果有重复的IP地址或者端口冲突等情况,也会造成IIS无法正常工作。在IIS管理器中找到对应的站点,点击“绑定”选项进行检查和修改。
二、任务管理器排查进程
有时候是其他进程占用了IIS需要使用的资源,如端口等。
- 打开任务管理器(快捷键Ctrl + Shift + Esc),切换到“详细信息”选项卡。按照网络或者CPU使用率排序,查找可疑进程。如果发现有非IIS相关的进程占用了80端口(默认HTTP端口),可以尝试结束该进程。但是要谨慎操作,确保不会影响系统关键功能。
三、命令行操作
- 使用netstat命令
cmd
netstat -ano | findstr :80
这条命令会列出所有使用80端口的进程以及它们的PID(进程标识符)。根据输出结果,就可以确定是否是有其他进程占用了80端口。如果有,再结合任务管理器中的PID信息找到对应进程并处理。 - 重新启动IIS服务
cmd
iisreset
这个简单的命令能够重启IIS服务,有时一些临时性的故障通过重启就能得到解决。当然也可以更加精细地控制,比如只重启某个特定的应用程序池:
powershell
Stop-WebAppPool -Name "你的应用程序池名称"
Start-WebAppPool -Name "你的应用程序池名称"
以上这些方法综合运用,就能够较好地解决IIS服务停止占用的问题。在日常维护中也要注意定期备份IIS配置文件,以便在出现问题时能够快速恢复。
(本文来源:nzw6.com)