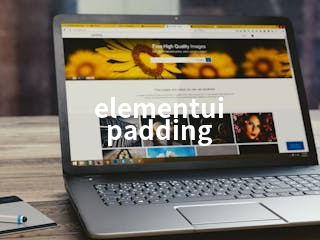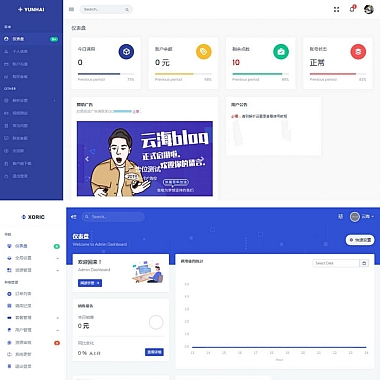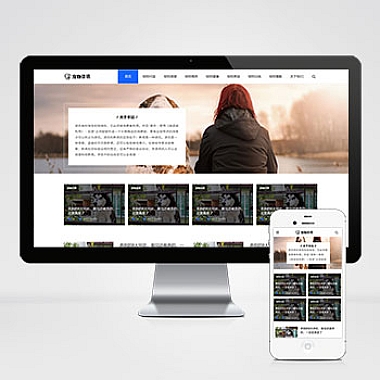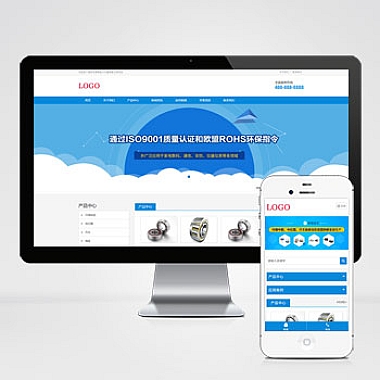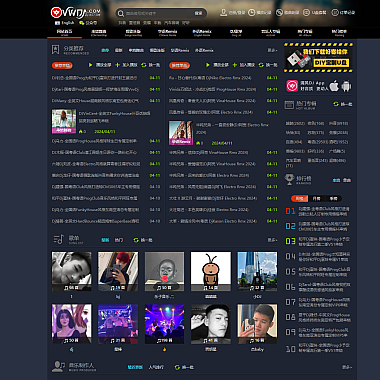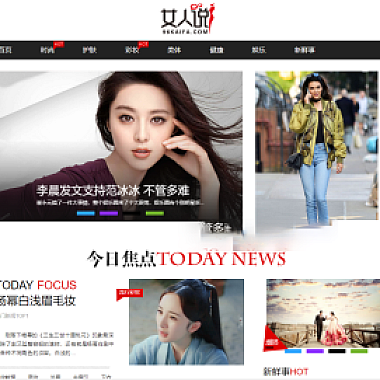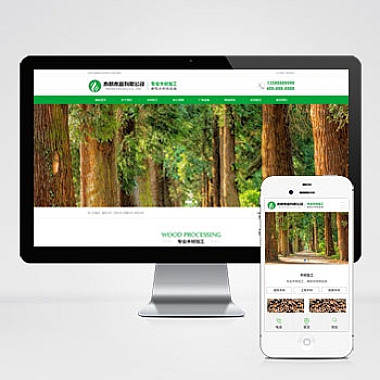ElementUI padding
解决方案简述
在使用Element UI时,我们可能会遇到需要调整组件内边距(padding)的情况。通常情况下,Element UI 的组件已经预设了合理的样式,但有时为了满足特定的设计需求,我们需要对其进行自定义。介绍几种调整Element UI组件padding的方法。
直接修改样式
最直接的方式是通过覆盖默认样式来调整padding。我们可以使用以下两种方法:
方法一:全局样式覆盖
在项目的App.vue或者全局样式文件中添加如下代码:
css
/* 全局覆盖 */
.el-button {
padding: 10px 20px;
}
这种方法适用于所有页面中的相同组件。但是需要注意的是,它会影响到整个项目中该组件的所有实例,因此在使用时要谨慎考虑是否符合需求。
方法二:局部样式覆盖
如果只想影响某个特定区域内的组件,可以在父级容器中添加scoped样式:
```html
.custom-padding .el-button {
padding: 5px 15px;
}
</p> <p>这种方式更加灵活,可以避免对其他地方产生不必要的影响。</p> <h2><h2>使用属性设置</h2></h2> <p>部分Element UI组件提供了可以直接控制内边距的属性,例如<code>el-input组件:html <el-input :style="{padding:'8px'}"></el-input>不过需要注意,并不是所有的组件都支持这种方式,具体支持情况请参考官方文档。
使用自定义类名
对于更复杂的场景,可以通过为组件添加自定义类名来实现更精细的控制: ```html 按钮
.my-custom-padding { padding: 12px 24px !important; /* 使用!important确保优先级 */ }
这种方法不仅可以让样式更具针对性,还可以方便地在不同页面复用相同的样式规则。
注意事项
- 在修改Element UI默认样式时,建议先查阅官方文档,了解是否有内置属性可以满足需求
- 使用
!important时需谨慎,尽量避免过度使用 - 修改样式时要注意保持与其他组件的一致性,以免破坏整体设计效果
- 建议通过样式调试工具(如Chrome开发者工具)查看实际效果并进行微调
通过以上几种方式,我们可以根据具体需求选择最适合的方式来调整Element UI组件的padding值。在实际开发过程中,建议先尝试使用官方提供的属性和方法,只有在确实无法满足需求时再考虑直接修改样式。