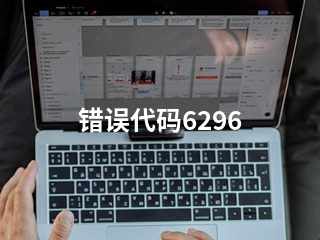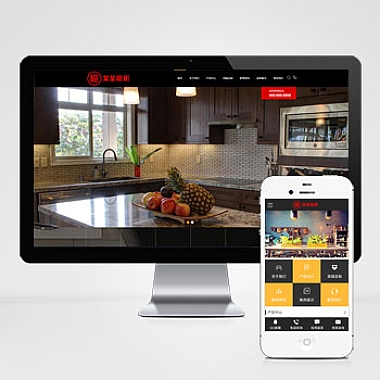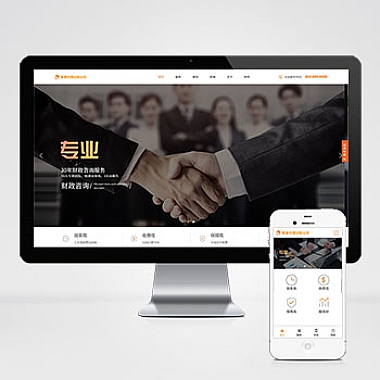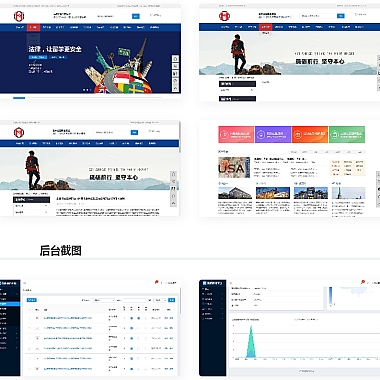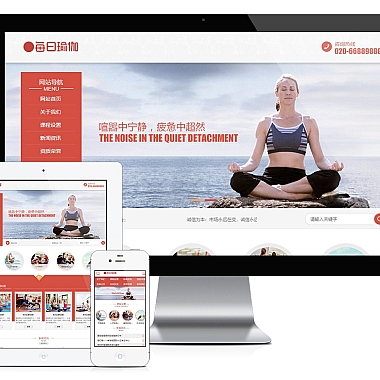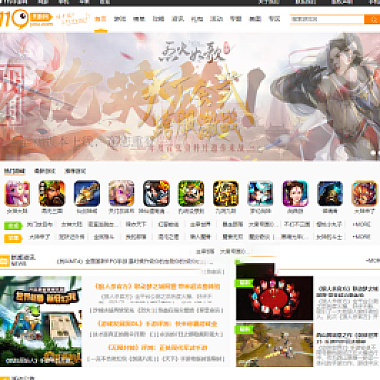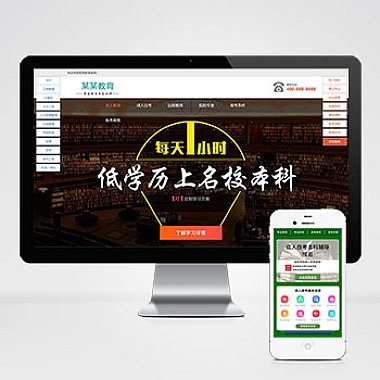错误代码6296
解决方案
错误代码6296通常出现在Windows系统中,与注册表或系统文件损坏有关。解决此问题的方法包括修复注册表、更新驱动程序、使用系统还原点以及运行系统文件检查器(SFC)。以下是详细的解决方案。
方法一:修复注册表
错误代码6296可能由注册表中的错误项引起。可以通过以下步骤修复:
1. 按 Win + R 打开运行窗口,输入 regedit 并按回车。
2. 在注册表编辑器中,导航到 HKEY_LOCAL_MACHINESYSTEMCurrentControlSetControlSession ManagerMemory Management。
3. 检查是否有异常键值,若有,请删除或修改为正确值。
可以使用第三方工具如 CCleaner 来自动修复注册表问题。
python</p>
<h1>示例代码:使用Python脚本检查注册表特定路径是否存在</h1>
<p>import winreg</p>
<p>def check<em>registry</em>key(path):
try:
key = winreg.OpenKey(winreg.HKEY<em>LOCAL</em>MACHINE, path)
winreg.CloseKey(key)
return True
except FileNotFoundError:
return False</p>
<p>path = r"SYSTEMCurrentControlSetControlSession ManagerMemory Management"
if check<em>registry</em>key(path):
print("注册表路径正常")
else:
print("注册表路径存在问题")
方法二:更新驱动程序
过时或不兼容的驱动程序也可能导致错误代码6296。更新驱动程序的步骤如下:
1. 右键点击“此电脑”或“我的电脑”,选择“管理”。
2. 进入“设备管理器”,找到可能有问题的设备(如显示适配器)。
3. 右键点击设备,选择“更新驱动程序”。
方法三:使用系统还原点
如果错误是在最近的更改后出现,可以尝试使用系统还原点恢复到之前的状态。
1. 打开控制面板,进入“系统和安全”下的“系统”。
2. 点击“系统保护”,然后点击“系统还原”按钮。
3. 按照向导选择一个合适的还原点进行恢复。
方法四:运行系统文件检查器(SFC)
系统文件损坏是另一个常见原因。通过运行SFC工具可以修复这些损坏文件。
1. 打开命令提示符(以管理员身份)。
2. 输入 sfc /scannow 并按回车。
3. 等待扫描完成,并根据提示重启计算机。
以上方法提供了从不同角度解决问题的思路,用户可以根据自身情况选择适合的解决方案。