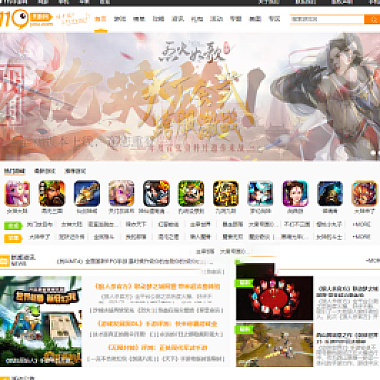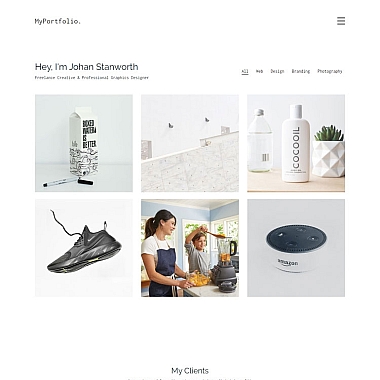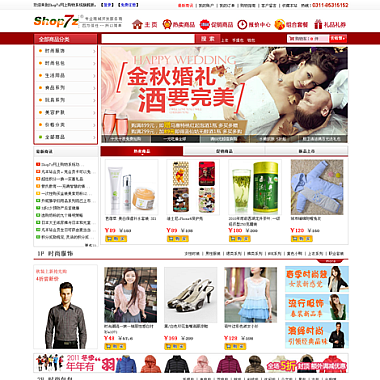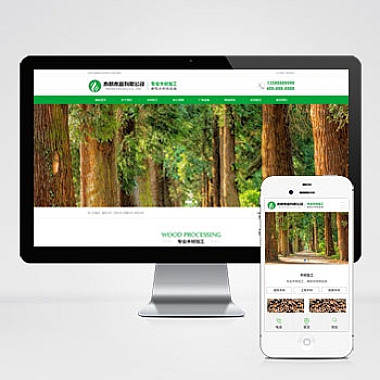iis无法访问
当遇到IIS无法访问的问题时,可以先尝试重启IIS服务、检查网站绑定的IP和端口是否正确、查看防火墙设置是否阻止了访问等方法来快速定位问题。以下是更详细的解决思路。
一、重启IIS服务
有时候,IIS无法访问可能只是因为服务暂时出现了故障,最简单的解决办法就是重启IIS服务。可以通过以下步骤操作:
- 打开命令提示符(以管理员身份运行)。
- 输入以下命令并回车:
bash
iisreset
此命令会停止然后重新启动IIS服务。如果问题是因为服务故障导致的,那么这个方法通常可以解决问题。
二、检查网站绑定
IIS无法访问也可能是由于网站绑定设置不正确。需要确保你的网站绑定了正确的IP地址和端口号。
- 打开IIS管理器。
- 选择左侧的“站点”,然后右键点击你要配置的网站,选择“编辑绑定”。
- 检查绑定的IP地址和端口号是否正确。例如,如果你希望使用80端口访问,需确认端口设置为80,并且IP地址设置正确。
如果发现绑定有问题,可以在“编辑站点绑定”窗口中进行修改。例如,添加一个新的HTTP绑定:
xml
Type: http
Host name: www.example.com
IP address: All Unassigned 或者指定的IP
Port: 80
三、检查防火墙设置
防火墙可能会阻止外部对IIS服务器的访问。你需要确保防火墙允许通过你使用的端口(如80端口或443端口)。
在Windows防火墙中添加入站规则的方法如下:
- 打开“控制面板” -> “系统和安全” -> “Windows Defender 防火墙”。
- 点击左侧的“高级设置”。
- 在弹出的窗口中,点击“入站规则”,然后点击右侧的“新建规则”。
- 选择“端口”,点击下一步。
- 选择“TCP”,并指定具体的端口(如80),点击下一步。
- 允许连接,点击下一步。
- 根据需要选择应用规则的网络类型(域、专用、公共),点击下一步。
- 给规则命名(如“Allow Port 80”),然后完成。
四、检查应用程序池
如果IIS无法访问是由于应用程序池的问题引起的,可以按照以下步骤检查和修复:
- 打开IIS管理器。
- 在左侧导航栏中找到“应用程序池”,并展开它。
- 检查你的网站对应的应用程序池状态是否为“已启动”。如果不是,右键点击该应用程序池,选择“启动”。
如果应用程序池频繁崩溃,可以尝试更改其回收设置或者.NET框架版本。例如,将.NET CLR版本从v4.0改为v2.0,或者反之。
以上方法可以帮助你解决大部分IIS无法访问的问题。如果问题依然存在,可能需要进一步检查服务器的日志文件或者网络配置。