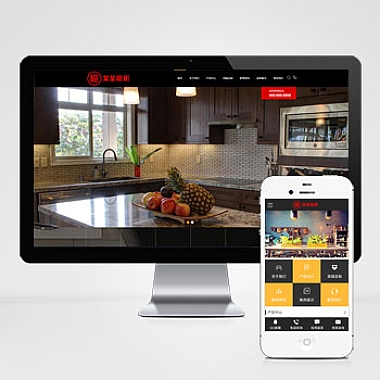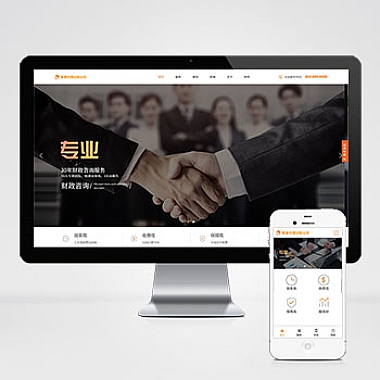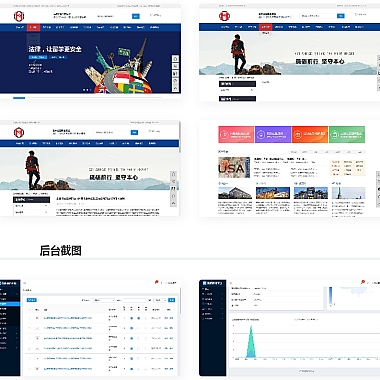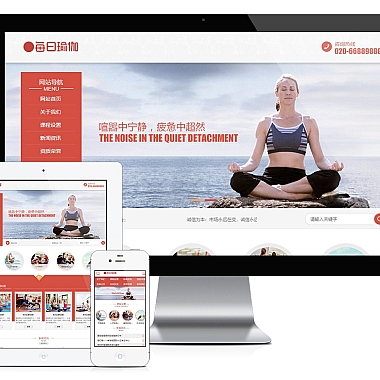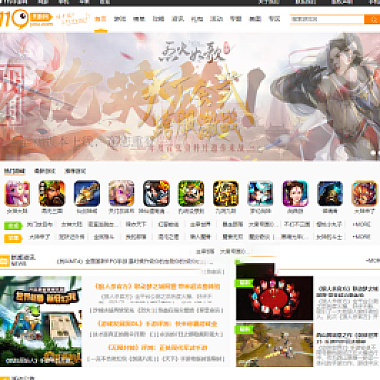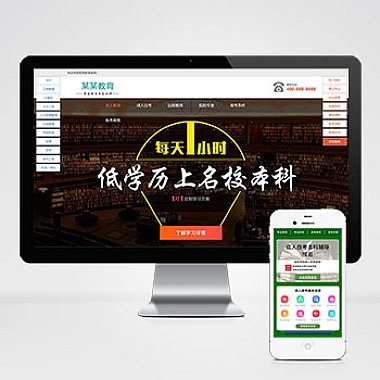错误代码0x0000011b打印机的解决方案
当遇到错误代码0x0000011b时,通常表明打印机驱动程序或系统中存在冲突。解决这一问题,可以尝试重启打印机和计算机,接着卸载并重新安装打印机驱动程序。如果问题依旧存在,可进一步检查操作系统更新、设备管理器中的硬件状态以及注册表设置。
方法一:重启与基础设置检查
最简单的解决办法是重启打印机和电脑。关闭打印机电源,等待几分钟再开启。在电脑端,点击“开始”菜单,选择“设置”,然后找到“设备”,查看打印机是否在线。如果仍存在问题,尝试取消打印队列中的所有任务。打开“控制面板”,选择“硬件和声音”,然后点击“设备和打印机”,右键点击你的打印机图标,选择“查看正在打印什么”,取消所有挂起的任务。
方法二:重装打印机驱动程序
如果重启没有效果,可能需要重新安装打印机驱动程序。进入“控制面板”,选择“程序和功能”,找到你的打印机,点击“卸载”。完成后,从打印机制造商的官方网站下载版本的驱动程序进行安装。以下是通过命令行卸载打印机的一个示例代码:
cmd
rundll32 printui.dll,PrintUIEntry /dl /n "PrinterName"
请将"PrinterName"替换为实际的打印机名称。
方法三:检查系统更新
确保Windows系统是的也很重要。点击“开始”按钮,选择“设置”,然后点击“更新和安全”。如果有可用更新,请按照指示完成更新过程。这一步可能会修复一些已知的问题和漏洞,包括与打印机相关的错误。
方法四:修改注册表设置
有时,手动调整Windows注册表也能解决问题。警告:修改注册表前,请备份注册表。步骤如下:按Win+R,输入regedit,导航至HKEYLOCALMACHINESYSTEMCurrentControlSetControlPrintMonitors,检查是否有异常条目。若有不确定项,建议咨询专业人士或恢复默认设置。
针对错误代码0x0000011b,我们提供了多种解决思路,包括基础设置检查、驱动程序重装、系统更新及注册表调整。能够帮助用户有效解决问题。