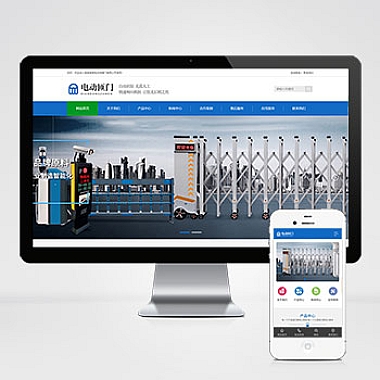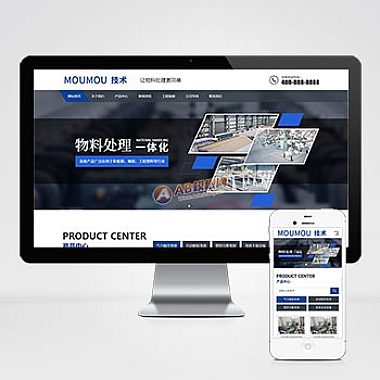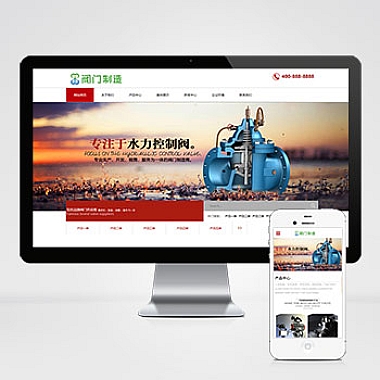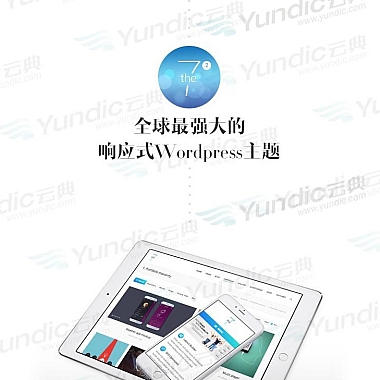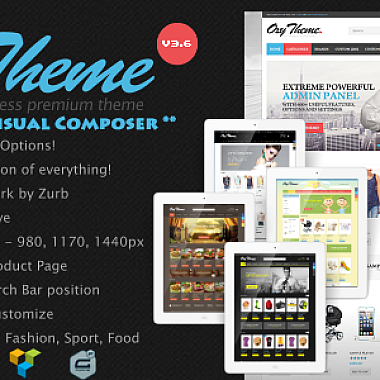无法安装IIS
如果遇到无法安装IIS(Internet Information Services)的问题,可以尝试以下解决方案:检查系统版本是否支持IIS、启用Windows功能中的IIS服务、手动修复损坏的组件以及通过命令行重新注册相关DLL文件。以下是详细的解决步骤。
1. 确认系统版本
确保你的操作系统支持IIS。IIS通常适用于Windows Server系列和部分桌面版Windows(如Windows 10专业版及以上)。如果你使用的是家庭版Windows,则不支持IIS。可以通过以下方法检查:
- 打开“设置”。
- 进入“系统” -> “关于”。
- 查看“版本”信息。
如果系统不支持IIS,请考虑升级到更高版本的操作系统或使用其他Web服务器软件(如Apache或Nginx)。
2. 启用IIS功能
如果系统支持IIS,但仍然无法安装,可能是未正确启用相关功能。按照以下步骤操作:
- 打开“控制面板”。
- 选择“程序” -> “启用或关闭Windows功能”。
- 找到“IIS”选项并勾选,然后点击“确定”。
如果在启用过程中出现错误,可能是某些系统文件丢失或损坏。可以尝试修复这些文件。
3. 使用DISM工具修复系统文件
DISM(Deployment Image Servicing and Management)工具可以帮助修复损坏的Windows组件。运行以下命令:
cmd
DISM /Online /Cleanup-Image /RestoreHealth
该命令会从微软服务器下载并替换损坏的系统文件。完成后,再次尝试启用IIS功能。
4. 手动注册IIS相关DLL文件
如果上述方法无效,可以尝试手动注册与IIS相关的DLL文件。打开命令提示符(以管理员身份运行),依次执行以下命令:
cmd
regsv %windir%system32inetsrvw3svc.dll
regsv %windir%system32inetsrvw3wp.exe
regsv %windir%system32inetsrviisadmin.dll
这些命令将重新注册关键的IIS组件。完成后,重启计算机并验证IIS是否正常工作。
5. 替代方案:使用XAMPP或其他Web服务器
如果经过多次尝试仍无法安装IIS,可以考虑使用其他轻量级Web服务器,例如XAMPP。XAMPP包含Apache、MySQL、PHP等常用组件,适合开发和测试环境。
安装XAMPP非常简单:
1. 下载XAMPP安装包(https://www.apachefriends.org/index.html)。
2. 按照向导完成安装。
3. 启动Apache服务,并通过浏览器访问http://localhost进行测试。
来说,无法安装IIS的原因可能涉及系统版本限制、功能未启用或文件损坏等问题。通过逐步排查并采取相应措施,大多数情况下都可以成功解决问题。如果仍然失败,可以选择替代方案以满足开发需求。