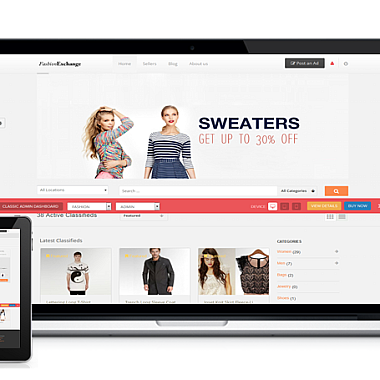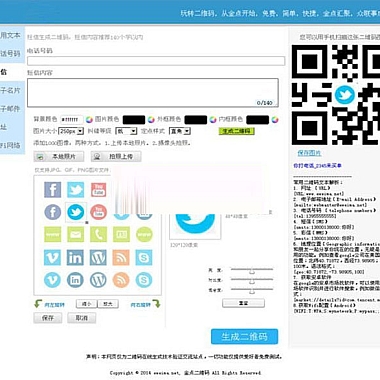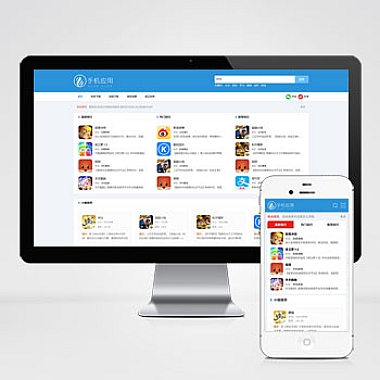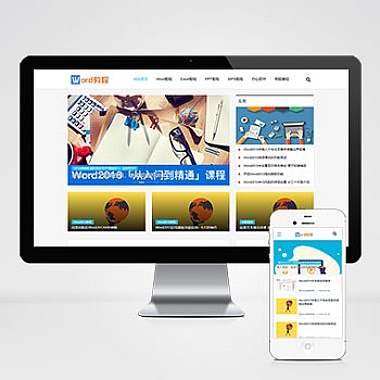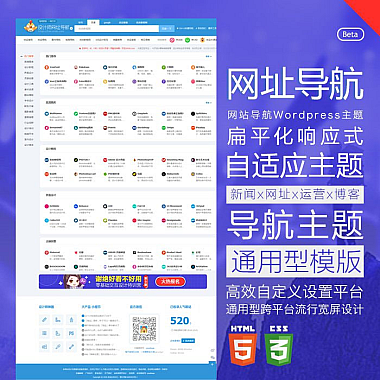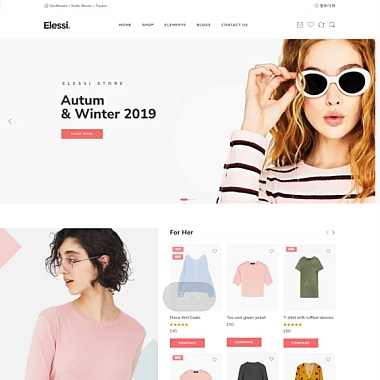系统还原怎么操作
当系统出现问题时,系统还原是一种有效的解决方案。它能够将计算机恢复到之前的一个正常状态,从而解决由于软件安装、配置更改或其他因素引起的系统问题。以下是具体的操作方法和几种思路。
一、使用Windows系统自带的还原功能
确保你的系统已经开启了系统保护功能。然后按照以下步骤操作:
- 点击“开始”菜单,选择“控制面板”。
- 在控制面板中找到“系统和安全”,点击进入。
- 选择“系统”,然后在左侧菜单栏中选择“系统保护”。
- 在弹出的窗口中,点击“系统还原”按钮。
- 按照向导选择一个还原点,确认后开始还原过程。
如果你需要通过代码来实现这个过程(例如在某些自动化脚本中),可以使用如下的PowerShell命令:
powershell</p>
<h1>打开系统还原界面</h1>
<p>Start-Process -FilePath "rstrui.exe"
二、通过命令提示符进行系统还原
如果图形界面无法使用,可以通过命令提示符来进行系统还原。以管理员身份运行命令提示符,然后输入以下命令:
cmd
rstrui.exe
这将启动系统还原向导,之后的操作与图形界面中的步骤相同。
三、利用第三方工具进行系统还原
除了Windows自带的功能外,还有许多第三方工具可以帮助我们进行系统还原,比如EaseUS Todo Backup、Acronis True Image等。这些工具通常提供更高级的功能,如定时备份、增量备份等。
以EaseUS Todo Backup为例,其基本操作步骤如下:
- 下载并安装EaseUS Todo Backup。
- 打开软件,选择“备份”选项。
- 设置备份目标和计划。
- 当需要还原时,选择相应的备份文件进行恢复。
以上就是系统还原的几种操作方法。根据实际需求和个人习惯,可以选择最适合自己的方式进行操作。