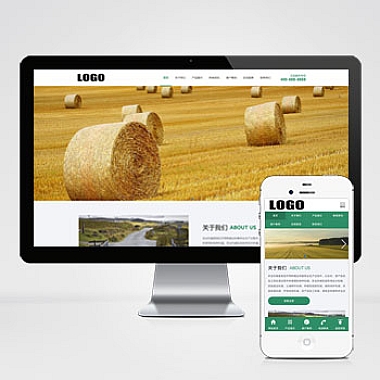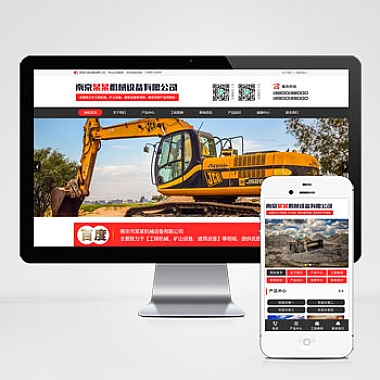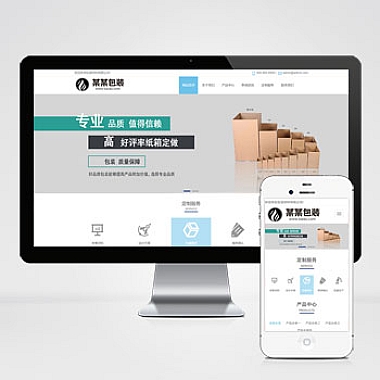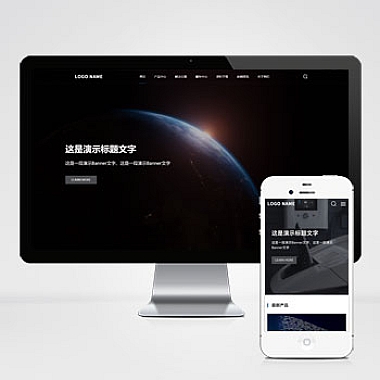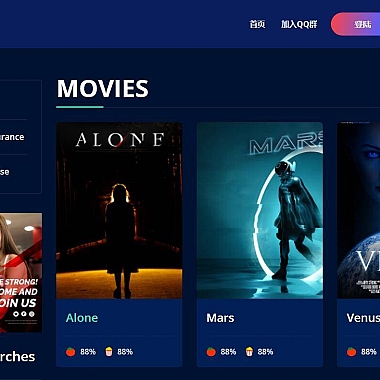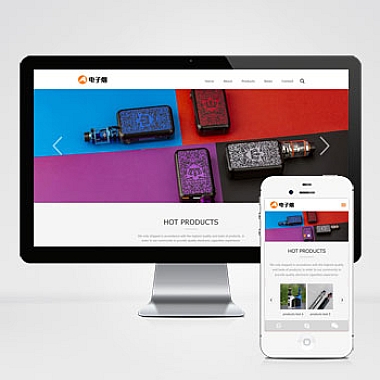vsc 运行报错nodejs
在使用 Visual Studio Code(VSC)运行 Node.js 项目时,如果遇到报错问题,需要检查以下几个方面:Node.js 环境是否正确安装、项目依赖是否完全安装、代码语法是否有误以及 VSC 的配置是否正确。从多个角度分析并提供解决方案。
1. 检查 Node.js 环境
确保你的系统中已经正确安装了 Node.js。可以通过以下命令检查版本:
bash
node -v
npm -v
如果返回了版本号,则说明 Node.js 和 npm 已经正确安装。如果没有返回版本号,或者提示命令未找到,请前往 Node.js 官网 下载稳定版本,并重新安装。
还可以通过以下命令测试 Node.js 是否正常工作:
javascript
// test.js
console.log("Node.js is working!");
在终端运行 node test.js,如果输出 Node.js is working!,则环境配置无误。
2. 检查项目依赖
如果你的项目依赖了一些第三方库,但这些库没有正确安装,也会导致报错。可以通过以下步骤解决:
- 删除
node_modules文件夹和package-lock.json文件。 - 重新安装依赖:
bash
npm install
如果仍然报错,可能是某些依赖包不兼容当前的 Node.js 版本。可以尝试升级或降级 Node.js 版本,推荐使用 nvm 来管理多个 Node.js 版本。
例如,切换到 Node.js 16.x 版本:
bash
nvm install 16
nvm use 16
3. 检查代码语法
代码中的语法错误也可能导致运行失败。以下是一个常见的例子:
javascript
// 错误代码示例
const user = {
name: 'John',
age: 30,
};</p>
<p>console.log(user.name);
console.log(user.gender); // gender 属性未定义
运行上述代码会抛出 undefined 或其他相关错误。解决方法是确保访问的对象属性已正确定义。修正后的代码如下:
javascript
// 修正后的代码
const user = {
name: 'John',
age: 30,
gender: 'male', // 添加 gender 属性
};</p>
<p>console.log(user.name);
console.log(user.gender);
还可以通过 ESLint 等工具检测代码中的潜在问题。在 VSC 中安装 ESLint 插件后,打开设置文件 .eslintrc.js:
javascript
module.exports = {
"env": {
"node": true
},
"rules": {
"no-undef": "error"
}
};
保存后,ESLint 会自动检测代码中的未定义变量等问题。
4. 检查 VSC 配置
有时候,VSC 的配置文件可能导致运行失败。检查 launch.json 文件是否正确配置。以下是调试 Node.js 应用的典型配置:
json
{
"version": "0.2.0",
"configurations": [
{
"type": "node",
"request": "launch",
"name": "Launch Program",
"skipFiles": [
"<node_internals>/**"
],
"program": "${workspaceFolder}/index.js"
}
]
}
确保 program 字段指向你的入口文件路径。如果路径错误,调试时会提示无法找到文件。
5. 其他可能原因
如果以上方法都无法解决问题,可以考虑以下几点:
- 权限问题:某些情况下,Node.js 可能需要管理员权限运行。尝试在终端中以管理员身份运行命令。
- 端口占用:如果你的程序监听了一个被占用的端口(如 3000),可能会导致报错。修改端口号即可解决:
javascript
const express = require('express');
const app = express();</p>
<p>app.listen(4000, () => { // 修改为 4000 或其他未占用端口
console.log('Server is running on port 4000');
});
- 操作系统差异:不同操作系统可能存在兼容性问题。建议在相同环境下测试代码。
通过以上方法,你应该能够解决大部分 VSC 运行 Node.js 报错的问题。如果仍有疑问,请提供更多具体的报错信息,以便进一步排查。