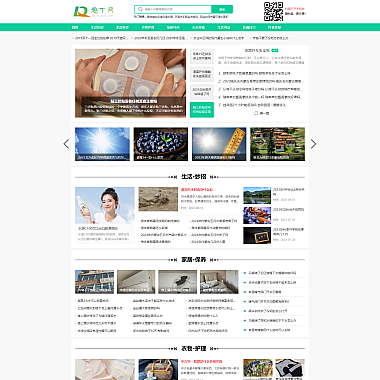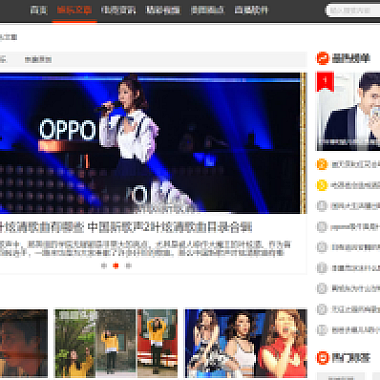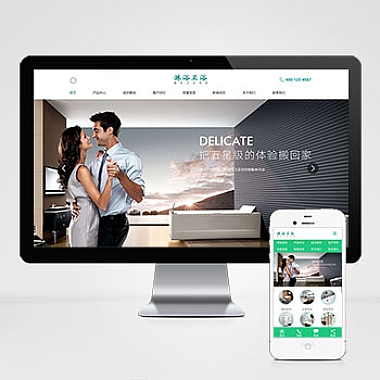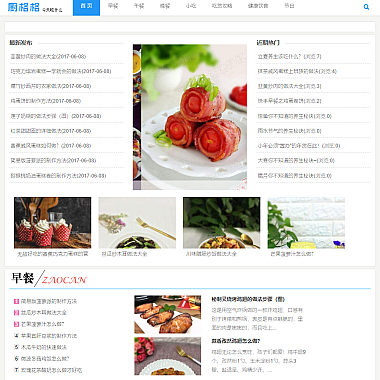Windows下安装Docker
在Windows系统下安装Docker,可以采用Docker Desktop或者WSL2(Windows Subsystem for Linux 2)的方式。提供两种解决方案:一是通过Docker Desktop直接安装;二是通过配置WSL2并安装Docker。
解决方案
确保你的Windows版本为Windows 10专业版或更高版本,并且启用了Hyper-V和容器功能。接下来可以通过安装Docker Desktop快速部署,或者手动配置WSL2环境并安装Docker。
方法一:使用Docker Desktop
1. 检查系统要求
确保你的系统满足以下条件:
- Windows 10 64位,专业版、企业版或教育版(版本号1809及以上)
- 启用Hyper-V和容器功能
启用Hyper-V和容器
打开命令提示符(以管理员身份运行),输入以下命令来启用Hyper-V和容器功能:
powershell
dism.exe /online /enable-feature /featurename:Microsoft-Hyper-V /all /norestart
dism.exe /online /enable-feature /featurename:Containers /all /norestart
重启计算机使更改生效。
2. 安装Docker Desktop
访问Docker官网下载Docker Desktop安装程序。双击安装包按照提示完成安装。
方法二:使用WSL2安装Docker
1. 安装WSL2
确保你的系统已更新到版本。然后以管理员身份运行PowerShell,执行以下命令:
powershell
wsl --install
这将自动安装的WSL以及默认的Linux发行版。如果需要指定版本或发行版,可以分别执行以下命令:
powershell
wsl --set-default-version 2
wsl --install -d Ubuntu
完成后重启计算机。
2. 在WSL2中安装Docker
打开WSL终端,例如Ubuntu,执行以下命令安装Docker:
验证Docker是否安装成功:
bash
sudo docker --version
3. 配置Docker免密码运行
为了让Docker无需每次输入密码即可运行,可以将当前用户添加到docker组:
bash
sudo usermod -aG docker $USER
重新启动WSL或重新登录以应用更改。
以上两种方法都可以在Windows下成功安装Docker。如果你追求简单快捷,可以选择Docker Desktop;如果你更倾向于轻量级的环境并且已经使用WSL2,那么直接在WSL2中安装Docker会更适合你。无论选择哪种方式,最终都能让你在Windows上顺利运行Docker容器。