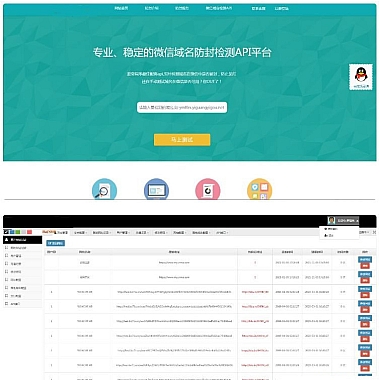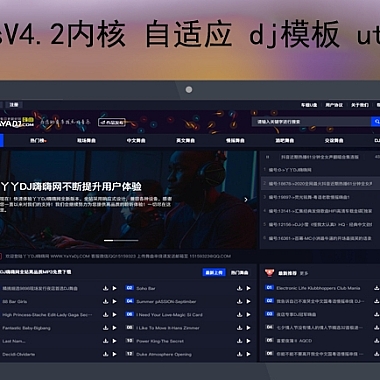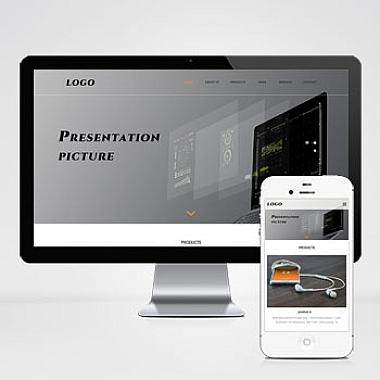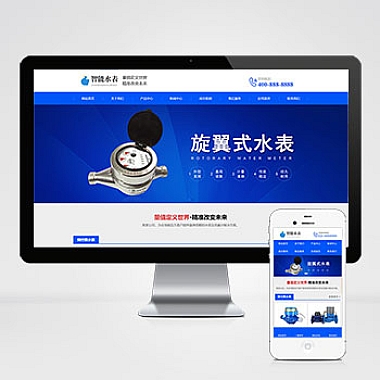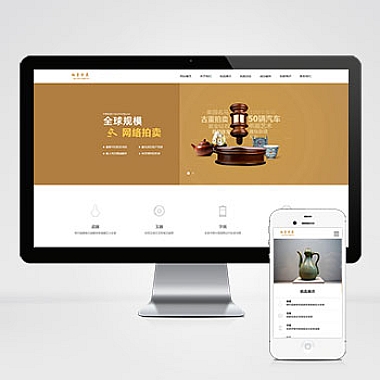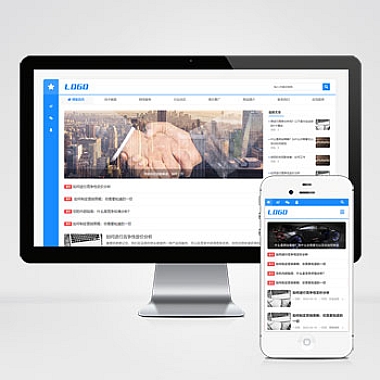nodejs安装后打开报错
如果你在安装Node.js之后,运行时出现错误,可以尝试以下解决方案:检查环境变量配置是否正确、重新安装Node.js以及修复可能的路径问题。详细探讨几种解决方法。
一、检查环境变量
确保你的系统环境变量中已经正确添加了Node.js的安装路径。以下是具体步骤:
-
Windows 系统:
- 右键“此电脑”或“我的电脑”,选择“属性”。
- 进入“高级系统设置”,点击“环境变量”。
- 在“系统变量”部分找到“Path”,点击“编辑”。
- 添加Node.js的安装路径(例如:
C:Program Filesnodejs)。
-
Linux/MacOS 系统:
- 打开终端,编辑
.bashrc或.zshrc文件,添加如下内容:
bash
export PATH=$PATH:/usr/local/bin/node
- 保存文件并执行以下命令使其生效:
bash
source ~/.bashrc
- 打开终端,编辑
如果环境变量配置无误,但仍然报错,可以尝试重新安装Node.js。
二、重新安装Node.js
有时安装过程中可能出现问题,导致Node.js无法正常运行。建议卸载现有版本并重新安装:
-
卸载旧版本:
- Windows用户可以在“控制面板” -> “程序和功能”中卸载Node.js。
- Linux用户可以使用以下命令卸载:
bash
sudo apt-get remove nodejs
-
下载版本:
- 访问Node.js官网,下载适合你操作系统的稳定版本。
-
安装新版本:
- 按照安装向导完成安装过程。
安装完成后,可以通过以下命令验证安装是否成功:
bash
node -v
npm -v
如果显示版本号,则说明安装成功。
三、修复路径问题
如果上述方法仍未能解决问题,可能是Node.js的某些依赖路径出现了问题。可以尝试以下方法修复:
-
清理缓存:
- 使用以下命令清理npm缓存,防止因缓存问题导致错误:
bash
npm cache clean --force
- 使用以下命令清理npm缓存,防止因缓存问题导致错误:
-
重置全局模块路径:
- 创建一个新的全局模块目录,并将其添加到环境变量中:
bash
mkdir ~/.npm-global
npm config set prefix '~/.npm-global'
- 将新路径添加到环境变量中(以Windows为例):
- 编辑环境变量,添加
~/.npm-global/到Path中。
- 编辑环境变量,添加
- 创建一个新的全局模块目录,并将其添加到环境变量中:
通过以上多种方式,基本可以解决Node.js安装后无法正常运行的问题。如果问题依然存在,建议查看具体的错误日志,寻找更针对性的解决方案。