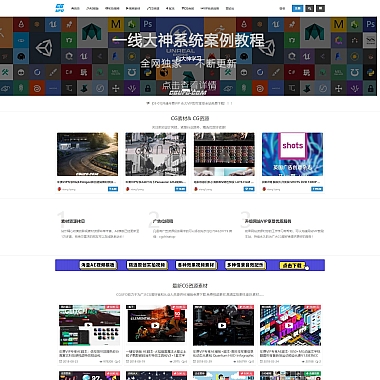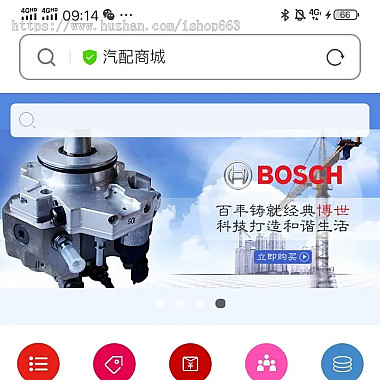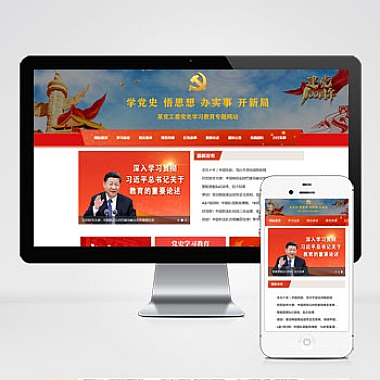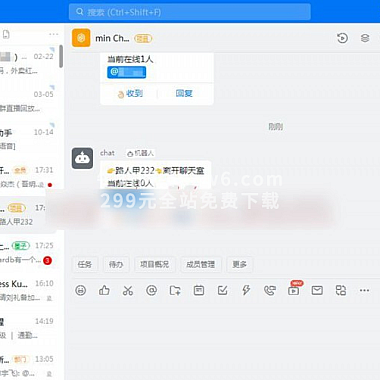nodejs安装后npm报错
当你安装Node.js之后,运行npm时出现报错,可以尝试重新配置npm的全局路径。具体方法是打开命令行工具,输入npm config set prefix "自定义路径"来更改npm的全局路径,确保该路径具有正确的权限设置。下面将详细探讨可能的报错原因及解决方案。
检查环境变量
需要确认的是你的环境变量是否正确设置。Node.js安装后通常会自动将node和npm添加到系统的PATH环境变量中。如果未正确设置,你可以在命令行输入node -v和npm -v来验证是否能够正常输出版本号。如果没有输出或提示命令未找到,你需要手动添加环境变量。对于Windows用户,可以通过系统属性->高级系统设置->环境变量,在Path中添加Node.js的安装路径,例如C:Program Filesnodejs。
重新安装Node.js
如果环境变量没有问题但仍然报错,可能是Node.js安装过程中出现了某些错误。建议卸载当前的Node.js版本,并从官网下载稳定版进行重新安装。安装过程中可以选择自定义安装路径,并确保勾选了添加到PATH选项。重新安装后再次测试npm功能。
清理npm缓存
有时候npm的缓存文件可能会导致各种奇怪的问题。你可以尝试清理npm缓存来解决这个问题。在命令行中执行以下代码:
bash
npm cache clean --force
这将强制清除npm的缓存。注意,清除缓存后可能需要重新安装一些全局包。
修改npm全局模块和缓存路径
如果上述方法均无效,可以考虑修改npm的全局模块和缓存路径。创建一个新的文件夹用于存放全局模块和缓存,然后通过以下命令进行设置:
bash
npm config set prefix "新的全局模块路径"
npm config set cache "新的缓存路径"
例如:
bash
npm config set prefix "C:my_npm_global"
npm config set cache "C:my_npm_cache"
完成设置后,记得将新设置的全局模块路径添加到系统的PATH环境变量中。
当遇到Node.js安装后npm报错的情况时,可按照检查环境变量、重新安装Node.js、清理npm缓存以及修改npm全局模块和缓存路径等步骤逐一排查并解决问题。