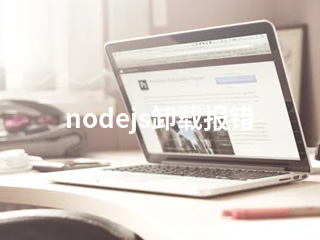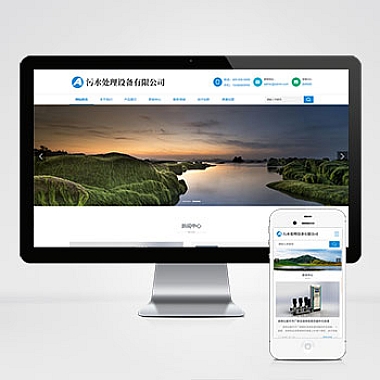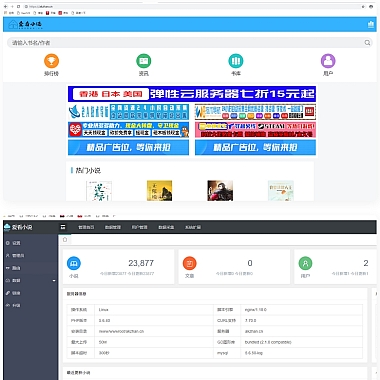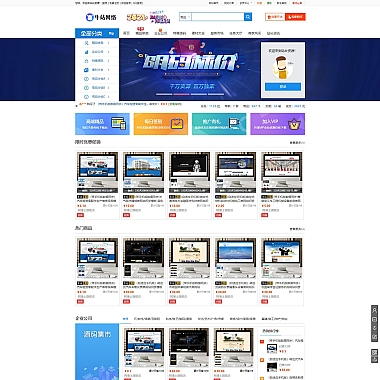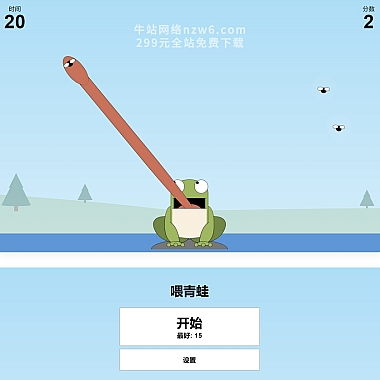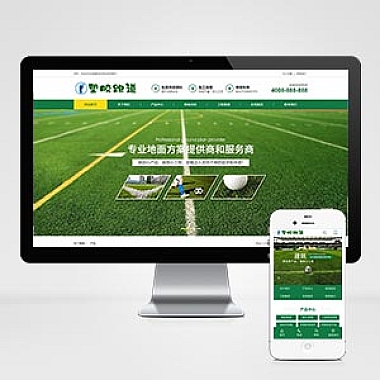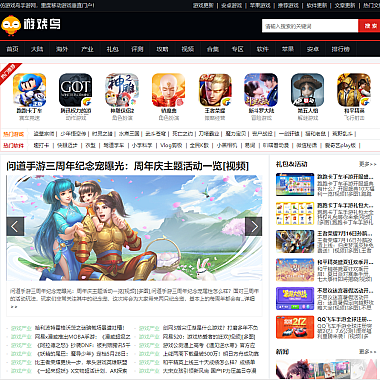nodejs卸载报错
在Node.js卸载过程中遇到报错问题时,通常可以通过以下步骤解决:确认系统中Node.js的安装路径,然后手动删除相关文件和注册表信息。如果问题仍未解决,可以尝试使用专门的清理工具或重新安装覆盖原有配置。接下来,我们将详细探讨几种具体的解决方案。
一、检查并手动删除Node.js文件
很多时候,卸载报错是因为某些文件被占用或者权限不足导致的。你可以按照以下步骤进行操作:
- 确定安装路径:一般情况下,默认安装路径为
C:Program Filesnodejs或C:Program Files (x86)nodejs。 - 终止相关进程:打开任务管理器,查找是否有
node.exe或与Node.js相关的进程正在运行,如果有,请结束这些进程。 - 手动删除文件夹:进入上述安装路径,直接删除整个
nodejs文件夹。
以下是用于检查和终止进程的命令:
bash
tasklist | findstr "node"
taskkill /F /IM node.exe
二、清理环境变量
有时即使卸载了Node.js,系统环境变量中仍可能残留相关信息,这可能会引发错误。
- 打开环境变量设置:右键“此电脑” -> 属性 -> 高级系统设置 -> 环境变量。
- 检查Path变量:在用户变量和系统变量中找到
Path,查看是否包含类似C:Program Filesnodejs的路径,若有则删除。
三、使用第三方工具清理
如果手动清理仍然存在问题,可以借助第三方工具来彻底清除Node.js的相关信息。
- 推荐工具:Revo Uninstaller。这款软件能够深入扫描并删除程序的所有相关文件和注册表项。
- 操作步骤:
- 下载并安装Revo Uninstaller。
- 在软件中选择Node.js,点击卸载按钮。
- 卸载完成后,使用其内置的扫描功能检测剩余文件或注册表项,并清除。
四、通过重装解决问题
当以上方法均无效时,可以选择重新安装Node.js,以覆盖可能损坏的文件。
- 下载版本:访问Node.js官网,下载适合你系统的稳定版安装包。
- 执行安装:按照提示完成安装过程,在安装过程中可以选择自定义路径,避免再次出现冲突。
- 验证安装:打开命令行,输入以下命令验证安装是否成功。
bash
node -v
npm -v
通过上述多种方式,基本可以解决Node.js卸载过程中遇到的各种报错问题。每种方法都有其适用场景,具体选择哪种取决于你的实际需求和技术水平。