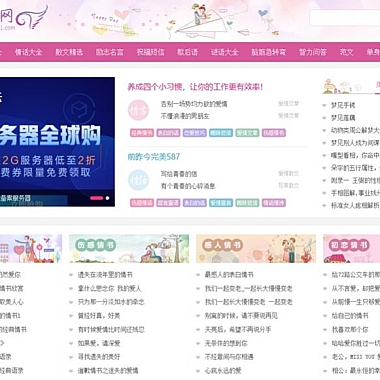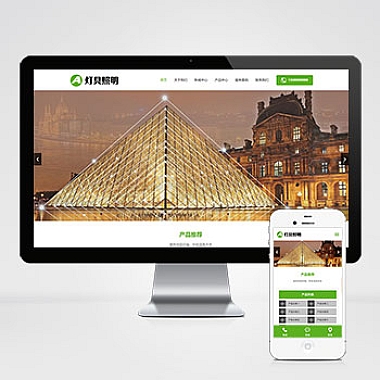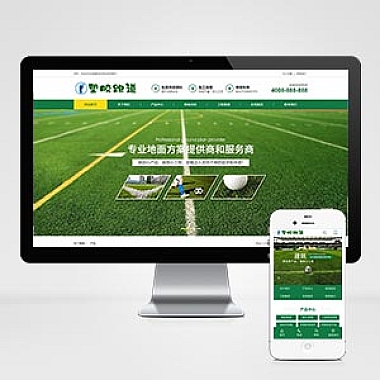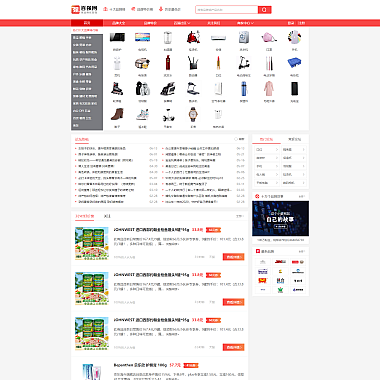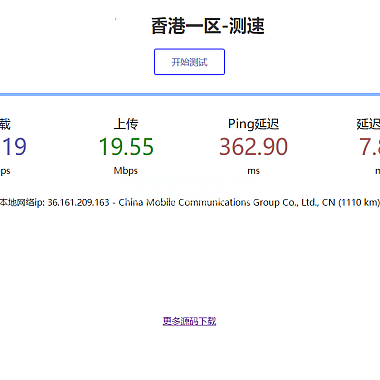nodejs安装报错
当遇到Node.js安装报错时,通常可以通过以下步骤解决:检查系统环境是否满足Node.js的安装需求、使用官方推荐的安装工具或脚本重新安装、手动配置环境变量以及尝试更换安装源。以下是详细的解决方案。
1. 检查系统环境
需要确认你的操作系统版本和架构是否与Node.js兼容。例如,部分较老的操作系统可能不支持的Node.js版本。还需要确保系统中已安装必要的依赖项。
在Windows系统上,可以运行以下命令来查看系统信息:
cmd
systeminfo | findstr /B /C:"OS Name" /C:"OS Version"
在Linux或MacOS系统上,可以使用以下命令获取系统版本信息:
bash
uname -a
cat /etc/os-release
如果发现系统版本过低,建议升级到支持的版本后再进行安装。
2. 使用官方推荐的安装工具
Node.js官方提供了多种安装方式,包括使用包管理器(如npm、yum、apt等)或者通过nvm(Node Version Manager)来安装。
- 使用nvm安装:nvm是一个方便的Node.js版本管理工具,它可以帮助你轻松切换不同版本的Node.js。以下是使用nvm安装Node.js的步骤:
-
安装nvm:
bash
curl -o- https://raw.githubusercontent.com/nvm-sh/nvm/v0.39.5/install.sh | bash
source ~/.bashrc
-
然后使用nvm安装Node.js:
bash
nvm install --lts
nvm use --lts
- 使用包管理器安装:对于Linux用户,可以直接使用包管理器安装Node.js。例如,在Ubuntu系统上,可以运行以下命令:
bash
sudo apt update
sudo apt install -y nodejs npm
3. 手动配置环境变量
有时安装完成后,可能会因为环境变量未正确配置而导致命令不可用。此时需要手动将Node.js的安装路径添加到系统的PATH变量中。
-
在Windows上,可以通过“系统属性”->“高级系统设置”->“环境变量”来修改PATH。将Node.js的安装目录(如C:Program Filesnodejs)添加到PATH中。
-
在Linux或MacOS上,可以通过编辑
~/.bashrc或~/.zshrc文件来添加环境变量:
bash
export PATH=$PATH:/usr/local/bin/node
source ~/.bashrc
4. 更换安装源
如果使用默认源下载Node.js速度较慢或出现网络问题,可以尝试更换为国内镜像源。例如,阿里云提供了一个Node.js的镜像源,可以按照以下步骤进行配置:
-
安装前先清理旧的缓存:
bash
sudo npm cache clean -f
-
设置淘宝的npm镜像源:
bash
sudo npm config set registry https://registry.npmmirror.com
-
再次尝试安装Node.js相关组件:
bash
sudo npm install -g npm
以上方法基本涵盖了Node.js安装过程中可能出现的常见问题及其解决方案。根据具体错误提示选择合适的解决策略即可顺利完成安装。